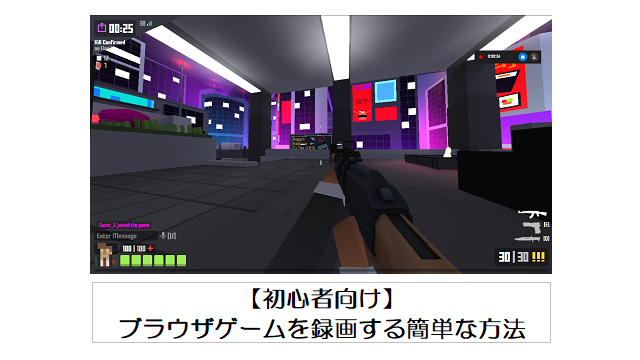
・パソコンで自分がプレイしたブラウザゲームの内容をもういちど見たい。
・ゲームが上手くなるために、自分のゲームプレイの失敗した部分を振り返って対策したい。
・自分がプレイしたゲームを録画して、あとでその動画を見て楽しみたい。
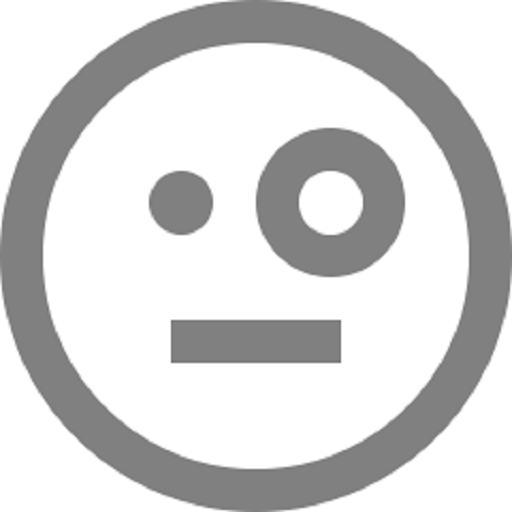
パソコンやゲーム機でゲームを遊んでいると、どんどん上達していきたいと思ったりしないでしょうか?
そんな自分もライトなゲーマーでありながら、ゲームを遊んでいるとやっぱり上手くなりたいなあと思ったりします。
また、テレビなどでeスポーツの番組なんかを見ていると、必ずと言っていいほど試合終了後に選手がプレイしたゲームの動画を見て振り返っていますね。
そういったゲーム動画では、どこで何を考えてこの操作をしたのか解説をしてくれています。
これらを参考にしてプレイヤーはゲームを上手くなろうと日々努力するわけです。
そうなってくると、上手くなりたいゲーマーは自分のプレイは実際どうなのか知りたくなりますよね。
その手段の一つとして、自分のゲームプレイを録画して確認する必要がでてきます。
というわけで、PCゲームやブラウザゲーム、特にFPSや格闘ゲームなどでコストをかけず「とりあえずこの部分を知っておけば録画できる」という抜粋した形でPCゲームを簡単に録画する方法を紹介します。
【この記事の内容】
・特に高いソフトを購入することなく、プレイしているブラウザゲームやPCゲームの録画をする方法が分かります。
・自分で録画したPCゲームの動画を見ることで、自分のゲームプレイの内容を客観的に知ることができます。
・ブラウザゲームやPCゲームなどでのFPS、および格闘ゲームの上達の手段として、ゲームの録画をすることを選択肢の一つとして得られます。
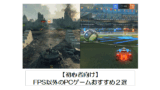
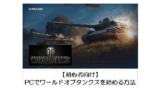


PCのブラウザゲームを録画するメリットとは?
パソコンでPCゲームやブラウザゲームを録画すると、下記のようなメリットが挙げられます。
これらは特にFPSや格闘ゲームにあてはまります。
自分のゲームプレイを確認することができる
自分のゲームプレイの欠点やクセなどを知ることができます。
これにより、自分の操作の欠点を補う対策を考えることができます。
その上で練習することにより、ゲーム上達につながります。
相手のゲームプレイを確認することができる
上記とほぼ同様ですが、対戦相手のゲームプレイの特徴やクセ、操作のパターンなどを知ることができます。
これにより、相手がプレイから自分がどういう操作をすれば良いのかが分かり対策につながります。
ゲーム動画の視聴を楽しむことができる
単純にゲーム動画を見ることで、まるで自分が遊んでいるかのような感覚になります。
つまり、「ゲームの動画を見る」というゲームプレイ以外の楽しみ方が得られます。
実際にYouTubeなどでゲーム実況や、ゲームプレイの上手い下手は関係なく、ゲームの動画を見て楽しんでいる人は多いのではないでしょうか?
PCのブラウザゲームを録画する方法【事前の設定】
※Windows10で説明していますが、Windows11でも録画操作可能です。
Windowsのデスクトップの左下のスタートボタンから設定を選びます。
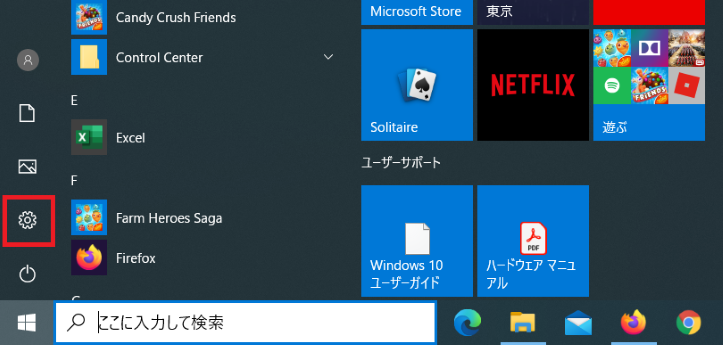
設定のウィンドウから「ゲーム」をクリックします。
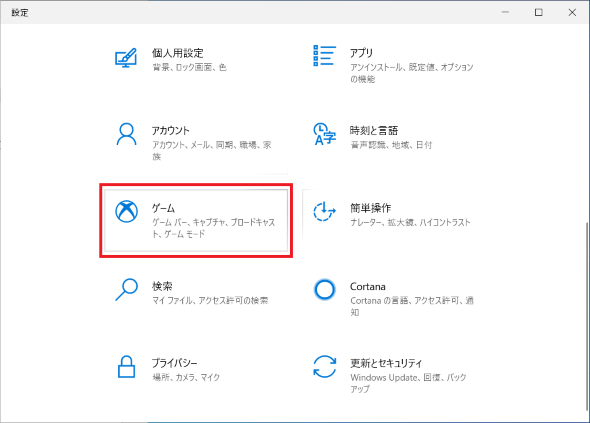
ゲームバーのタブ内の「ゲームバーを使ってゲームクリップ、スクリーンショットを記録し、ブロードキャストする」のチェックをオンにします。
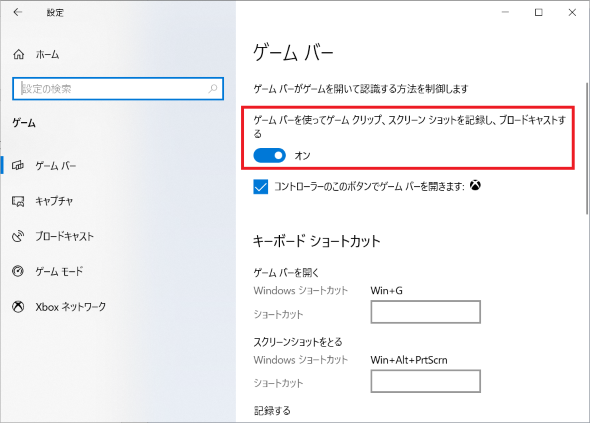
ブロードキャストする」のチェックをオンにする
これでゲームバーが有効化されて起動することができるようになります。
これ以外にもゲームバーに関する設定を行うことができますが、今回はシンプルに録画することにフォーカスしているので省きます。
PCのブラウザゲームを録画する方法【ゲームバーの基本的な操作】
※Windows10で説明していますが、Windows11でも録画操作可能です。
ゲームバーから実際に録画をする方法とスクリーンショットなどの操作について説明します。
録画方法の流れ
まずは、録画したいブラウザゲームのウィンドウ画面を開きます。
今回は例としてクランカーの画面を表示させます。
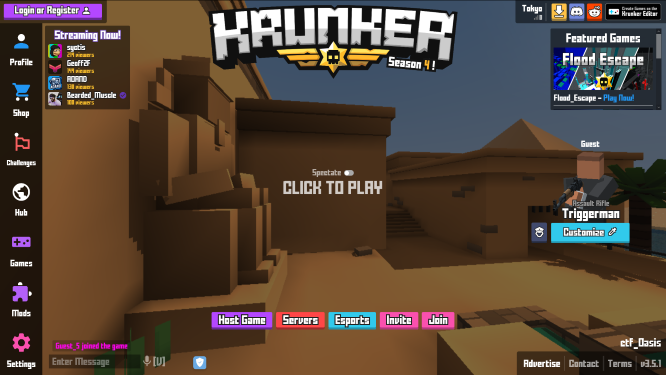
キーボードのWindowsキーとGキーを同時に押します。
画面真ん中の上部にゲームバーというものが現れます。
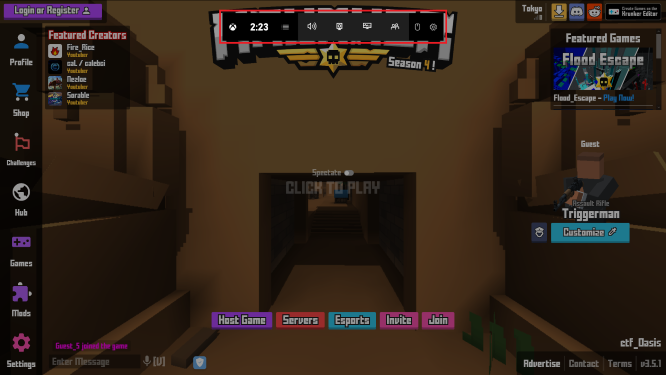

このゲームバーからキャプチャのボタンをクリックしてキャプチャのウィジェットを開きます。

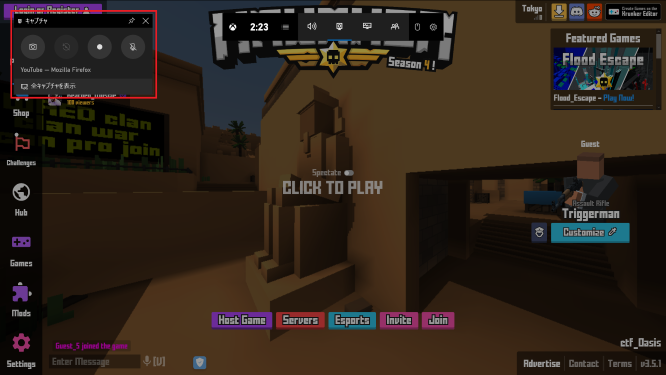
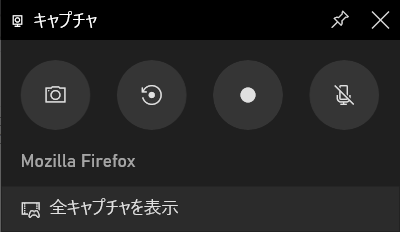
右から2番目にある録画ボタンをクリックすると録画が開始されます。
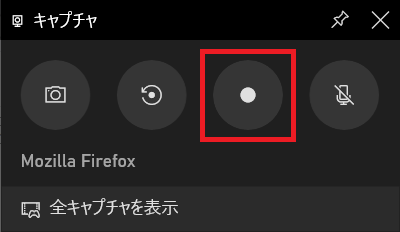
画面右側に録画中のウィジェットが表示されます。
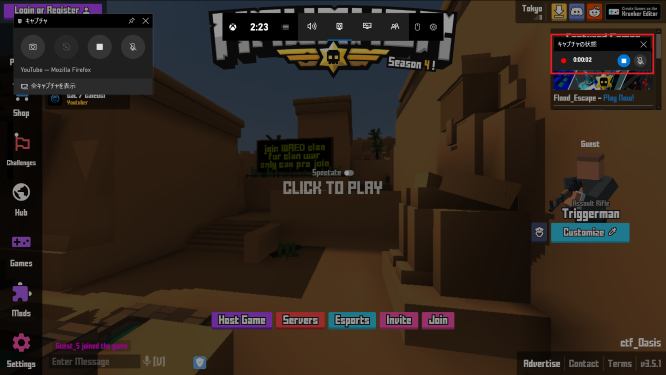
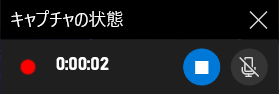
ブラウザゲームのウィンドウを選ぶと録画中のウィジェットのみが表示された状態になります。
この状態でブラウザゲームをプレイします。
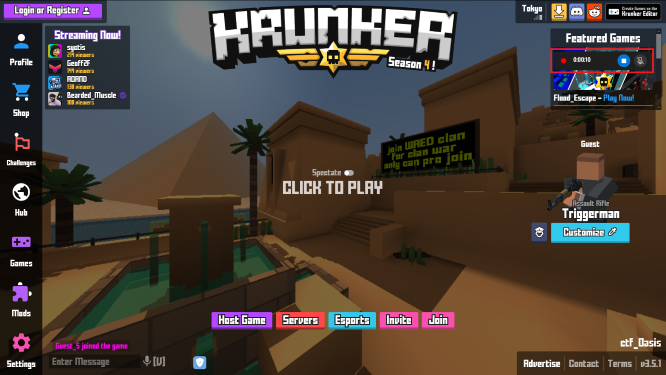

録画中ウィジェットの停止のボタンをクリックすると録画が終了します。

ショートカットとして、録画開始と録画終了はキーボードの「Windowsキー+Altキー+Rキー」の同時押しでも可能です。
スクリーンショットの撮影
一番左のカメラのボタンをクリックすると静止画像をキャプチャします。
キーボードのショートカット:「Windowsキー+Altキー+PrintScreenキー」の同時押し
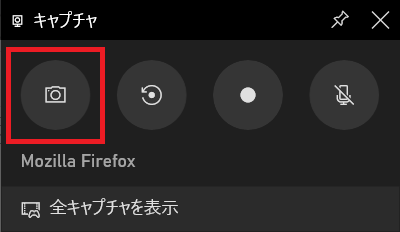
直前の30秒を録画
左から2番目のボタンをクリックすると直前の30秒の動画が録画されます。
キーボードのショートカット:「Windowsキー+Altキー+Gキー」の同時押し
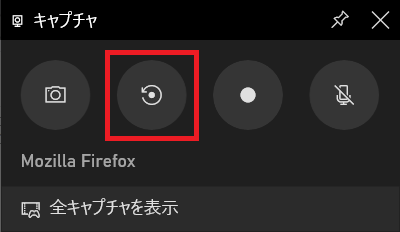
マイクの設定
1番右のマイクのボタンをクリックするとマイクのONとOFFの切り替えができます。
ONにするとマイクからの音が録音できるようになります。
キーボードのショートカット:「Windowsキー+Altキー+Mキー」の同時押し
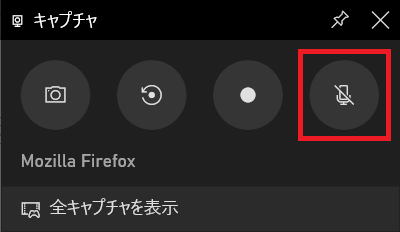
録画した動画データの再生
「全キャプチャを表示」の部分をクリックすると、これまでに録画した動画や静止画像の一覧を見ることができます。
この一覧ウィンドウから動画を再生することもできます。
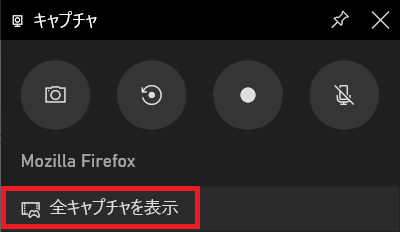
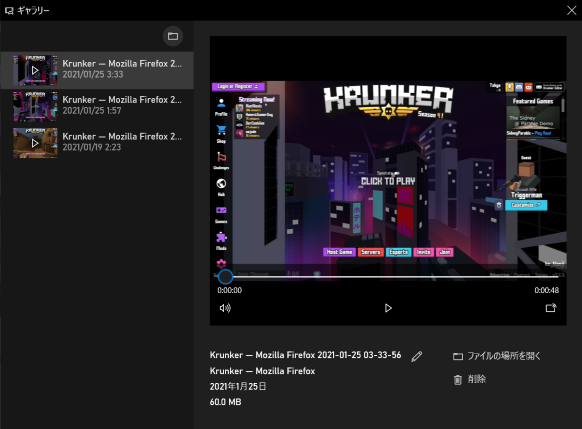
ブラウザゲームを録画した動画データ、スクリーンショットの保存場所
録画した動画データは「録画」フォルダ内にある「キャプチャ」フォルダの中にMP4ファイルとして保存されます。
スクリーンショットの静止画像はPNGファイルとして保存されます。
また、この保存場所はウィンドウズの設定から変更することができます。
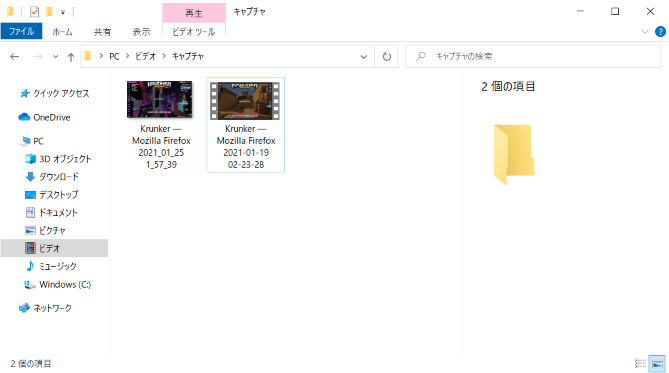
ゲームバーのその他の機能
ゲームバーのキャプチャ以外のボタンについても簡単に記載しておきます。
とはいえ、録画に特化した使い方をする場合には特に必要となる項目ではありません。
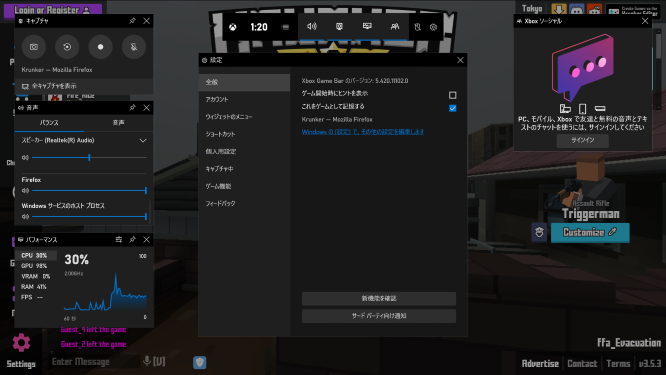
音声
音声ボタンをクリックすると音声のウィジェットが開きます。
音声のボリュームを調整することができます。

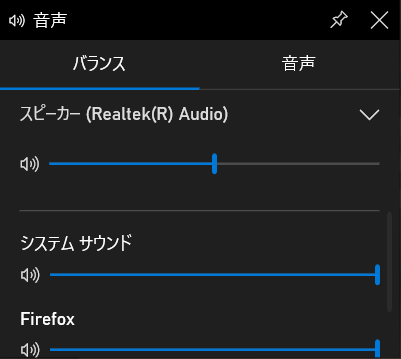
パフォーマンス
パフォーマンスボタンをクリックするとパフォーマンスのウィジェットが開きます。
CPUやGPUなどの使用率を見ることができます。

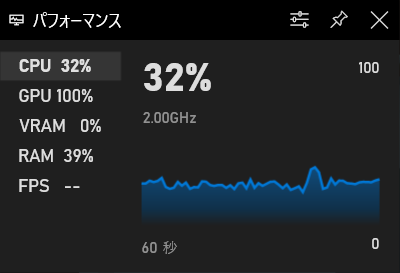
Xboxソーシャル
Xboxソーシャルのウィジェットが開きます。
サインインすることでチャットを使うことができます。

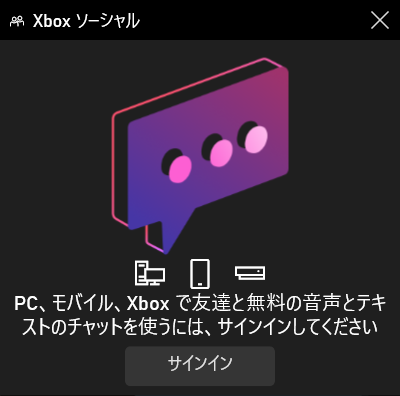
クリックスルー
録画中のゲーム画面でウィジェットのクリックを有効にするか、無効にしてゲーム画面側のクリックを有効にするか切り替えることができます。

設定
ゲームバーにおける設定などを行うことができます。

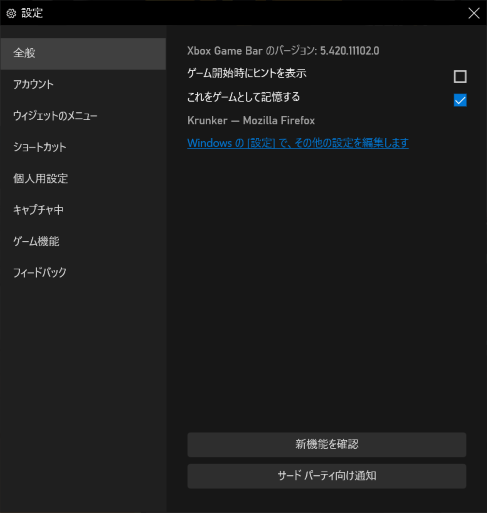
【初心者向け】PCゲームやブラウザゲームを録画する簡単な方法【Windowsのゲームバーを使用】のまとめ
最後までご覧いただきありがとうございます。
いかがだったでしょうか?
PCゲーム、およびブラウザゲームの録画方法をシンプルな形で紹介しました。
特にFPSや格闘ゲームでは、ゲームを録画し再生してプレイ状況を振り返ることが、上達する方法の一つとして考えられます。
このような方法は率先して取り入れていきましょう。
また、この記事で紹介した録画方法はPCゲーム以外でも利用することができます。
例えばパワーポイントなどでのプレゼン動画や、アプリなどの操作説明動画の作成で活用できるのではないでしょうか?
そういった点でも、ぜひ参考にしていただければと思います。
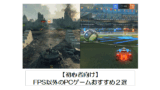
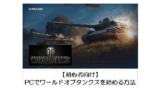









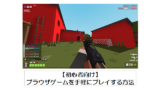




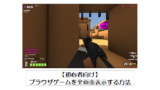




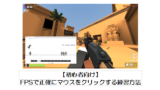


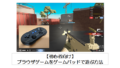

コメント