
・今さらかもだけどロケットリーグをプレイしてみたい。
・ロケットリーグを調べてみたけどちょっと情報が古く感じる・・・。
・そもそもロケットリーグってどんなゲーム?
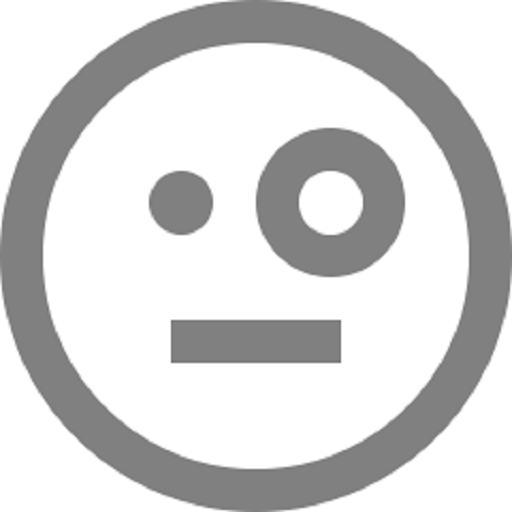
PCに限らずゲームを遊んでいる人なら「ロケットリーグ」というゲームの名前くらいは知っている人もいるのではないでしょうか?
ロケットリーグについては攻略サイトや自機の操作に特化した動画サイトなどがいろいろあります。
ところが、肝心のゲームのインストールや始め方が分からない人が意外といるように思われます。
実際、フォートナイトやマインクラフトなどは、ゲームの始め方などが詳しく載っているサイトや本などがあります。
それに対してロケットリーグは調べたところ、そもそもの始め方の詳しい情報を見つけることができませんでした。
それではゲームに興味を持った初心者の人は手を出せないですよね。
なので、自分が実際にアカウントの作成からゲームのインストールなどの流れを記載します。
ロケットリーグはeスポーツの競技になっていたりしますが、ゲームをプレイすること自体には特にコストがかかりません。
この記事を参考にしてもらってロケットリーグをプレイして楽しんでもらえればと思います。
【この記事の内容】
・ロケットリーグのゲーム概要を知ることができます。
・ロケットリーグをプレイするためのアカウント作成、ダウンロード、インストールの方法が分かります。
・PCでロケットリーグをプレイするために最初にやっておくべき最低限の設定が分かります。

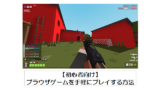

ロケットリーグとは車でサッカーをするゲーム
ロケットリーグのゲーム内容は、簡単に言うとロケットカーという車をラジコンのように操作してサッカーをするゲームです。
とはいえ、普通のサッカーと違いフィールド外のラインなどはありません。
ロケットカーはジャンプして飛ぶことや壁の上を走ることもでき、シンプルにボールを相手のゴールに入れたら得点するというルールです。
また、アイスホッケーやバスケットボールなどのゲームモードがありますが、メインで遊ばれているのはサッカーになります。
eスポーツの競技としてもサッカーで試合されています。
なので、「ロケットリーグ=車でサッカー」というイメージのゲームになっています。
1試合の時間は5分(変更も可能)なので短時間で決着がつくので遊びやすいゲームです。
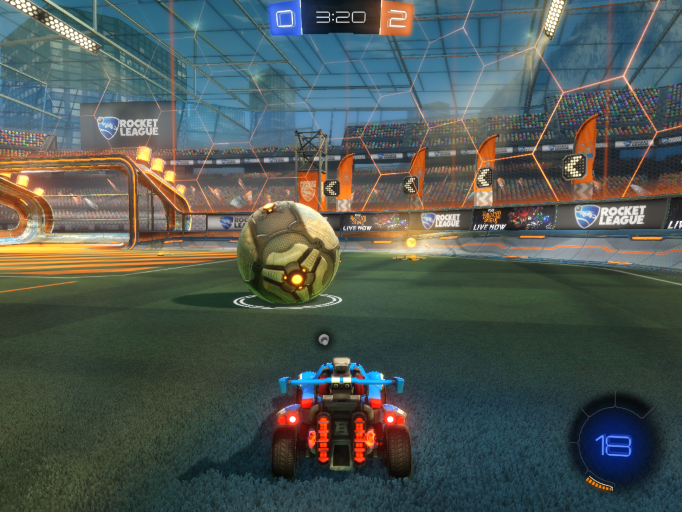
ロケットリーグのプレイ環境、概要やリリースの背景
もともとはPCではSteamからリリースされていたのですが、2020年9月24日から無料になりEpic Gamesからリリースされています。
オンラインで1対1から4対4までの対戦ができ、ニンテンドースイッチやPS4、Xbox Oneとのクロスプレイにも対応しています。
また、CPU対戦ができるので1人で遊ぶこともできます。
ロケットリーグの詳細な概要に関しては下記リンクを参照してください。
無料化になってからロケットリーグの配信環境がEpic Gamesに代わったのですが、それによりどうやって始めればよいのかPCゲーム初心者には詳細が分かりにくい状況になっています。
これでは新規ユーザーはあまり増えにくいのではないかと個人的に感じました。
ロケットリーグを始める方法(一連作業の流れと手順)
ロケットリーグを始めるにあたって最初に次のことを行います。
1.Epic Gamesのアカウントを作成する。
2.Epic Gamesの起動ランチャーのダウンロードとインストールをする。
3.ロケットリーグのゲームのダウンロードとインストールをする。
4.ロケットリーグを自分のPCに合った設定にする。
これらの準備が完了するとロケットリーグを遊ぶことができます。
下記から詳細な手順を紹介していきます。
Epic Gamesのアカウントを作成する
すでにEpic Gamesのアカウントを持っている人はこの項目をとばして次のステップに進んで下さい。
例えば、PCでフォートナイトを遊んでいる人はEpic Gamesのアカウントを持っていることになります。
まだ持っていない人は次の流れでアカウントを作成します。
Epic GamesのサイトURLとアカウント作成方法は下記のとおりです。
※イベントやリニューアルなどによりサイトやランチャーの表示、ゲーム画面などは画像と若干異なることがあります。
Epic Gamesのサイトにアクセスしたら右上にある「サインイン」をクリックします。
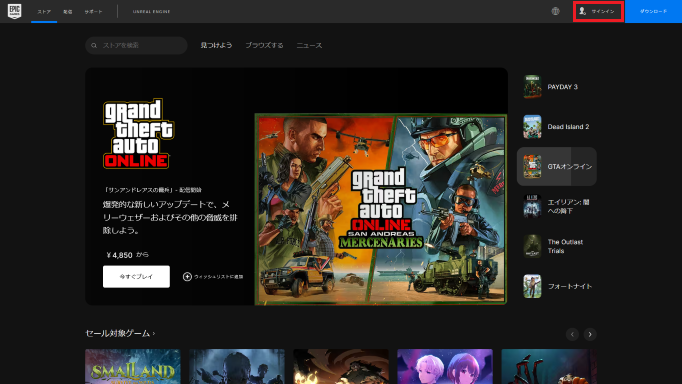
サインインの選択画面になるので一番下にある「サインアップ」をクリックします。
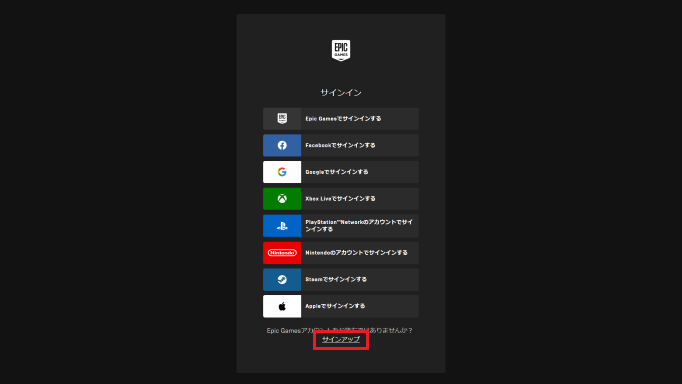
「サインアップの方法を選択」の画面になります。今回の例では「Eメールでサインアップする」をクリックします。
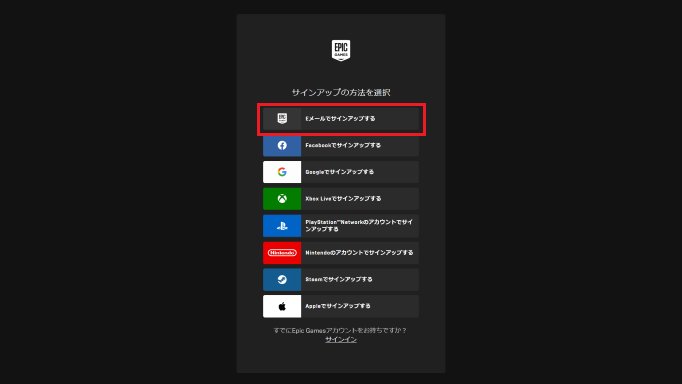
生年月日を入力して「続ける」のボタンをクリックします。
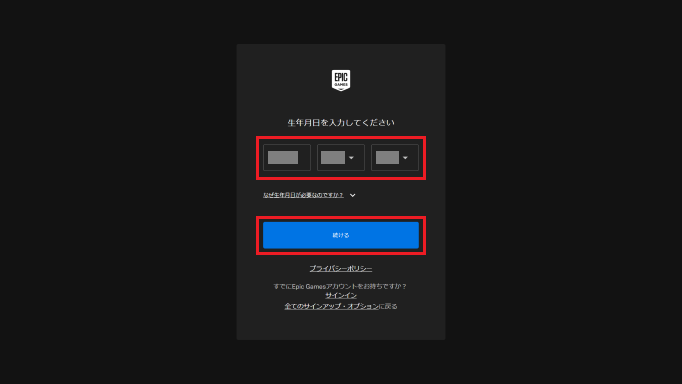
アカウント登録の画面になるので*印のついている各項目を入力します。
- 国
- 名
- 性
- ディスプレイネーム
- メールアドレス
- パスワード
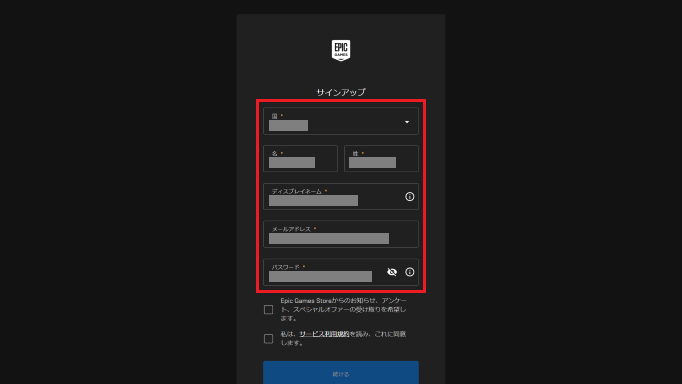
必要な各項目を入力したら「私は、サービス利用規約を読み、これに同意します。」のところにチェックをつけて「続ける」のボタンをクリックします。
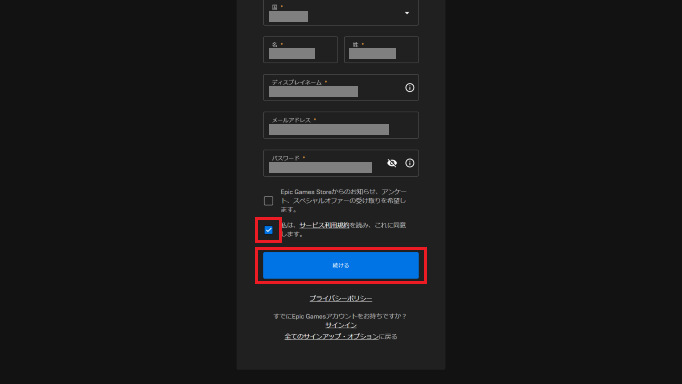
メールアドレスの認証確認の画面になります。
登録したメールアドレス宛にセキュリティコードが届くので、それを入力し「メールアドレスの認証」のボタンをクリックします。
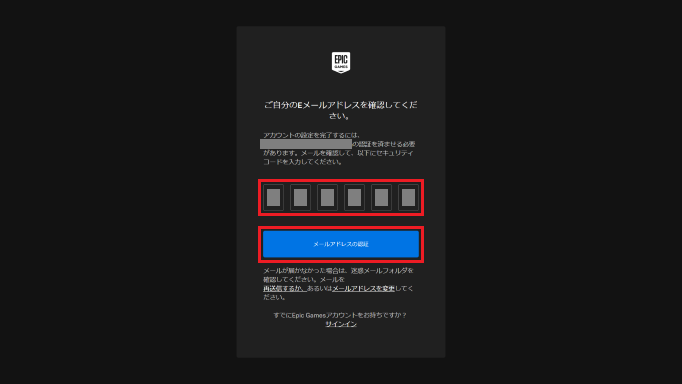
登録直後はディスプレイネームが表示され、ログインされた状態でEpic Gamesのサイトに戻ります。
これでEpic Gamesアカウントが作成されたことになります。
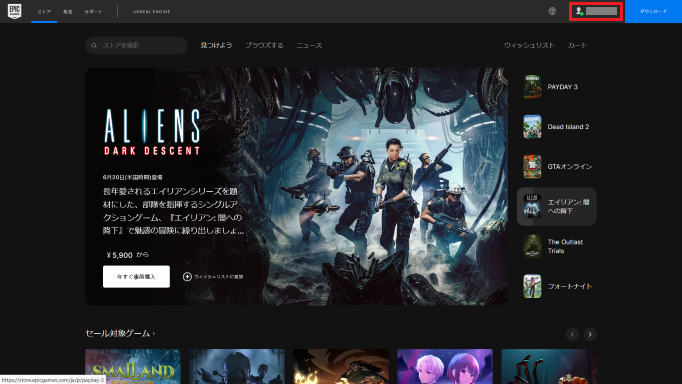
終了する場合は右上のディスプレイネームのプルダウンメニューからサインアウトをクリックするとサインアウトできます。
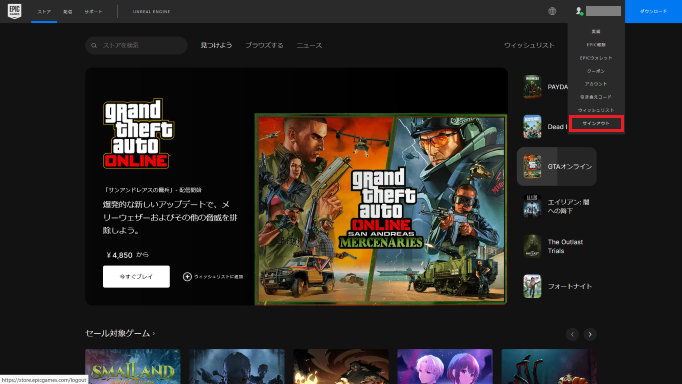
Epic Gamesの起動ランチャーのダウンロードとインストールをする
ロケットリーグのゲーム自体をインストールする前段階として、Epic Gamesの起動ランチャーをインストールする必要があります。
この起動ランチャーからゲームの入手や購入をおこなうことができるようになります。
下記の手順で進めてください。
※イベントやリニューアルなどによりサイトやランチャーの表示、ゲーム画面などは画像と若干異なることがあります。
Epic Gamesのサイトにアクセスしたら右上にある「ダウンロード」をクリックしEpic Gamesの起動ランチャーのファイルをダウンロードします。
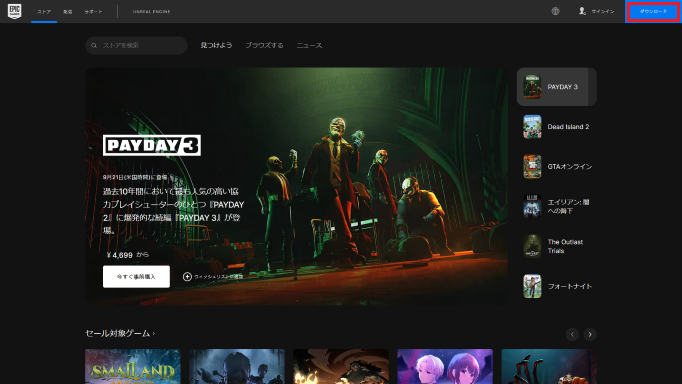
ダウンロードしたインストールファイルを実行し起動ランチャーをインストールします。
インストール先のフォルダは特に変更する必要はないのでそのままで問題ありません。
インストールの最中に3回ほど「このアプリがデバイスに変更を加えることを許可しますか?」の確認ウィンドウがでるので「はい」をクリックしインストールを進めます。
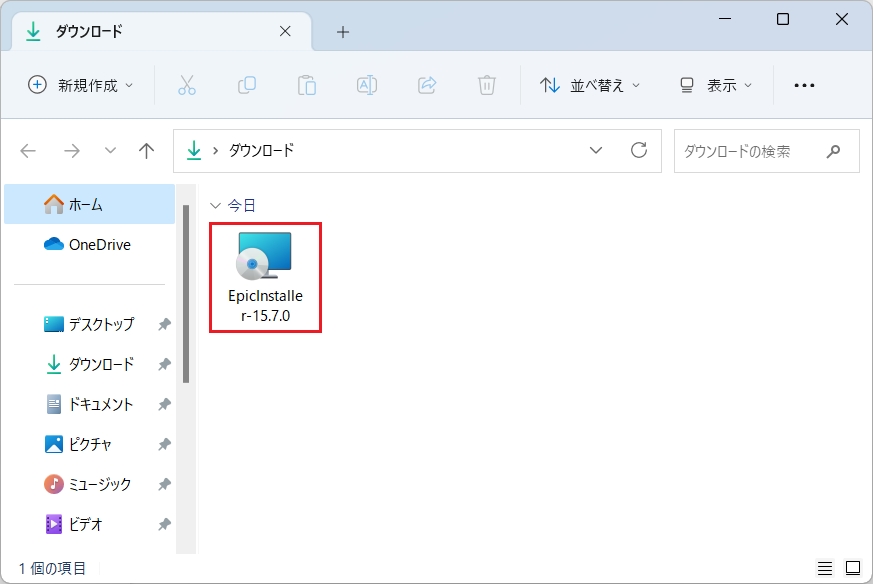
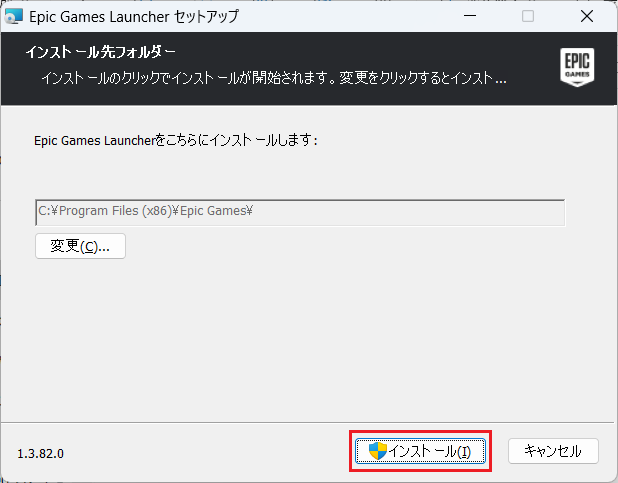
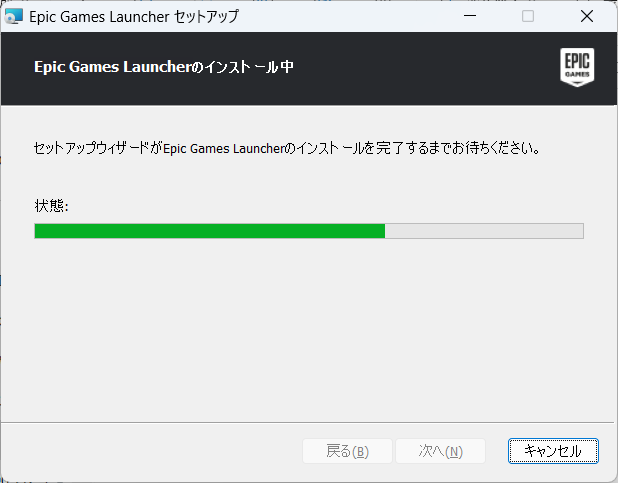
インストールされるとアップデートが実施され、それが完了すると起動ランチャーが開きます。
また、デスクトップ画面に起動ランチャーのショートカットアイコンが追加されます。
これでEpic Gamesの起動ランチャーのインストールは完了です。
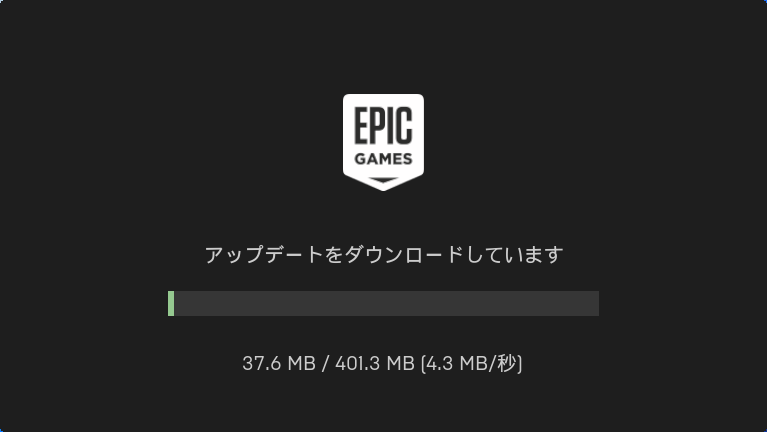
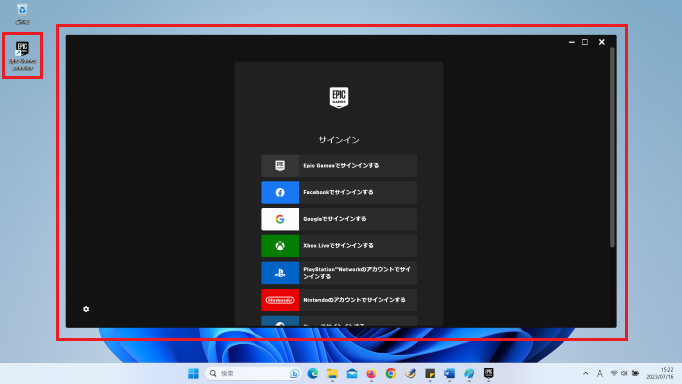
ロケットリーグのゲームのダウンロードとインストールをする
起動ランチャーを介してロケットリーグのダウンロードとインストールを実施します。
事前に作成したアカウントで起動ランチャーからサインインしストア画面を表示します。
※イベントやリニューアルなどによりサイトやランチャーの表示、ゲーム画面などは画像と若干異なることがあります。
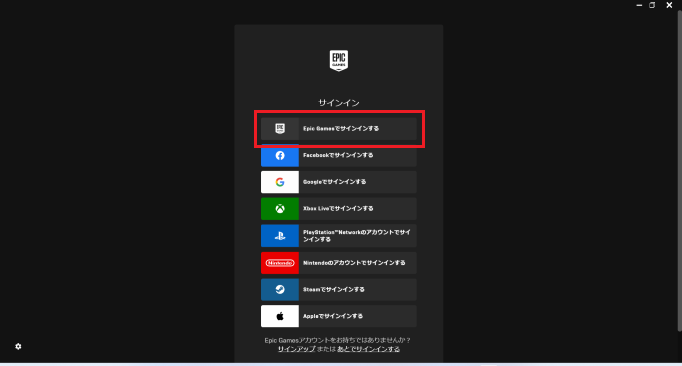
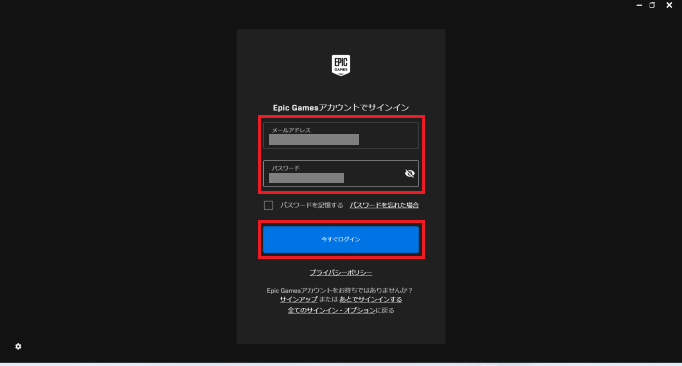
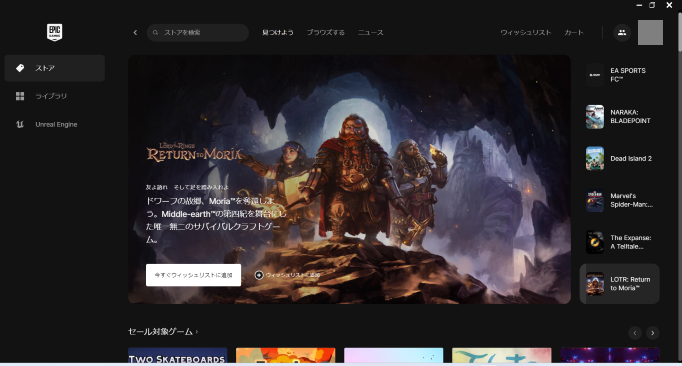
ストア画面からロケットリーグのページを表示します。
上部の「ストアを検索」から「ロケットリーグ」と入力し検索するとすぐに見つかります。
ページを表示しようとするとレーティングのメッセージがでてきますが、ここは「続ける」のボタンをクリックします。
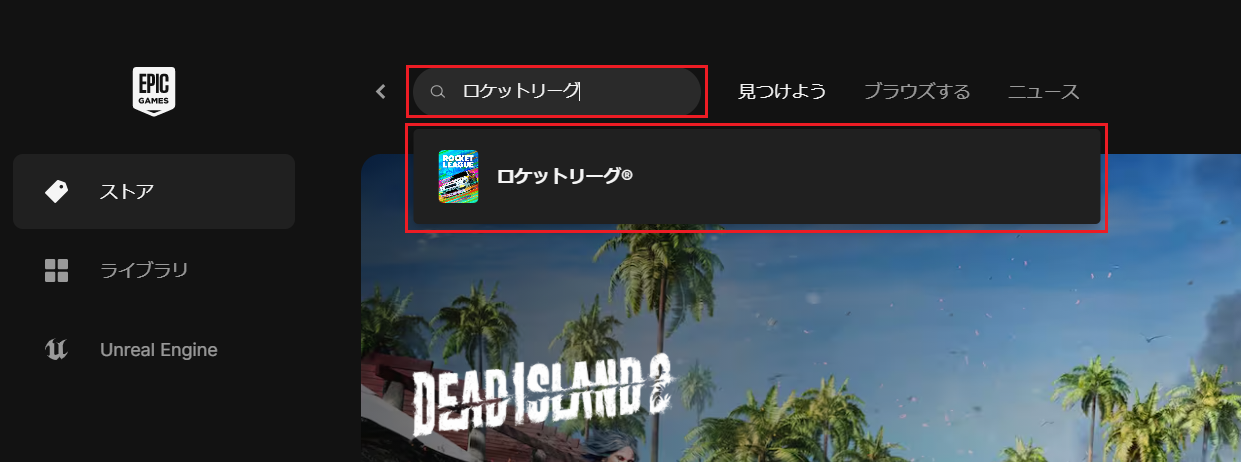
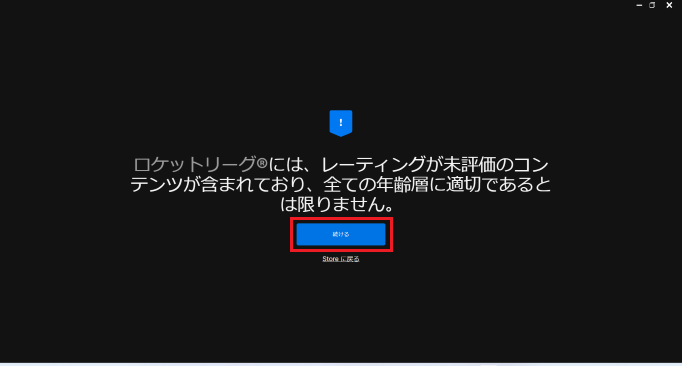
ロケットリーグのページを表示したら、ページ内の「入手」のボタンをクリックします。
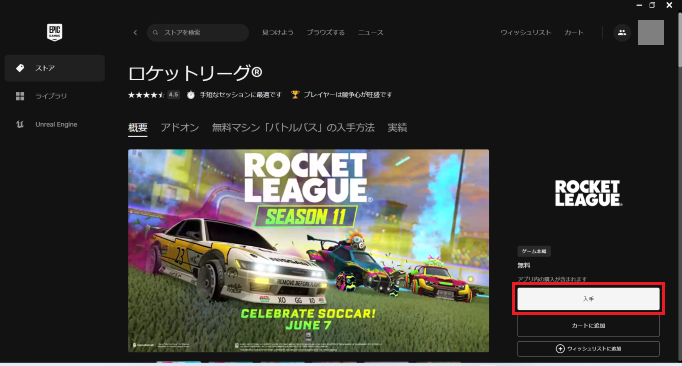
エンドユーザーライセンス契約の確認がでるので「エンドユーザーライセンス契約を読み、これに同意します」にチェックをつけて「承諾する」のボタンをクリックします。
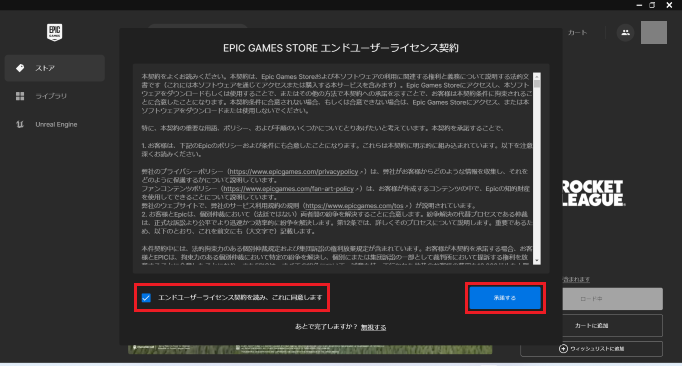
注文内容の確認画面になるので右下の「注文する」のボタンをクリックします。
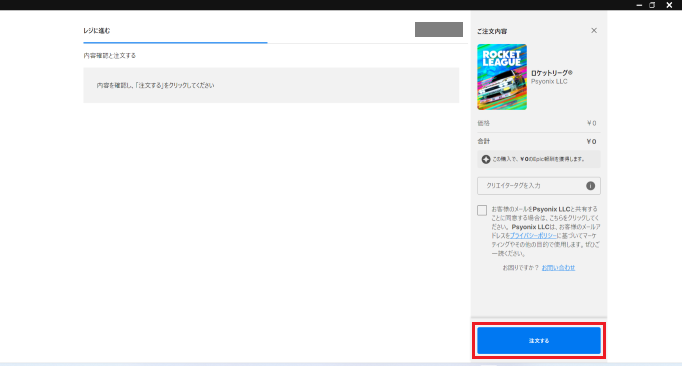
少しすると「ありがとうございます!」のメッセージがでます。
その後、ストアページに注文番号と「ご注文いただきありがとうございます!」のウィンドウが表示されます。
ウィンドウ内の「ライブラリを見る」のボタンをクリックすると、ライブラリ画面が表示されロケットリーグが追加されます。
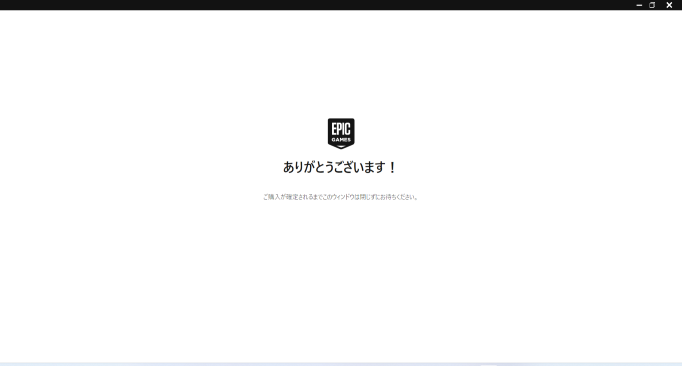
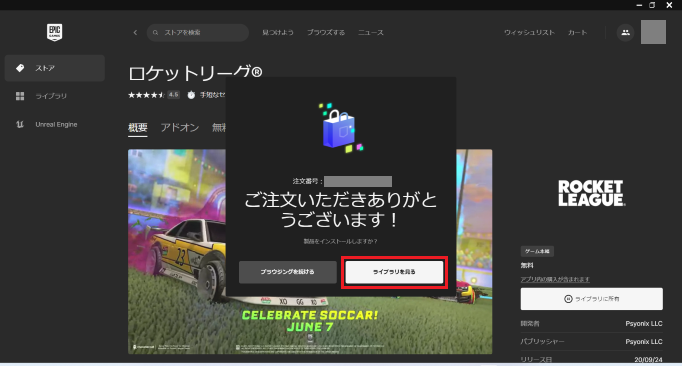
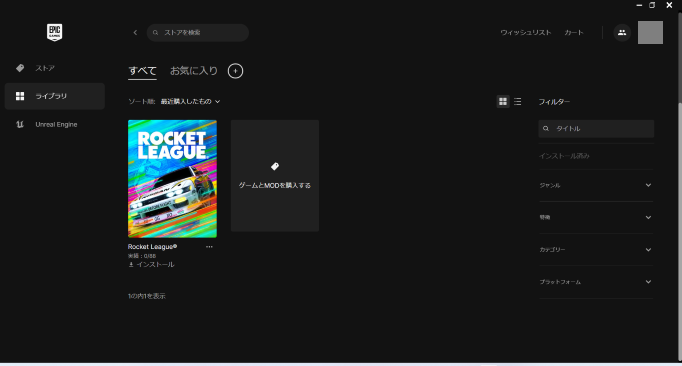
ランチャーのライブラリ画面からロケットリーグをクリックすると、インストール先の確認ウィンドウがでます。
特に変更する必要がなければそのままで「インストール」のボタンをクリックします。
エンドユーザーライセンス契約の確認画面がでます。
「エンドユーザーライセンス契約書に同意します」にチェックを付けて「同意」のボタンをクリックします。
「このアプリがデバイスに変更を加えることを許可しますか?」の確認ウィンドウがでるので「はい」をクリックします。
するとロケットリーグのインストールが開始されます。
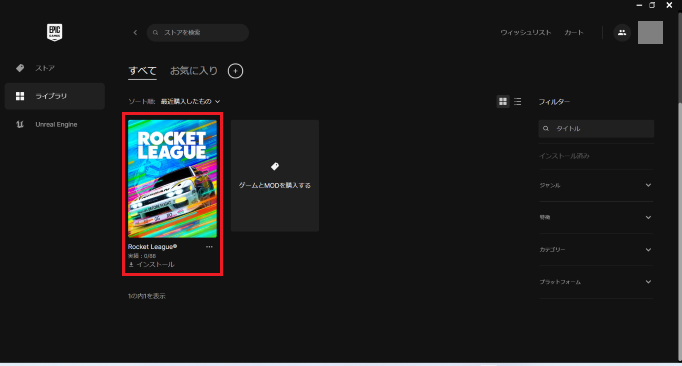
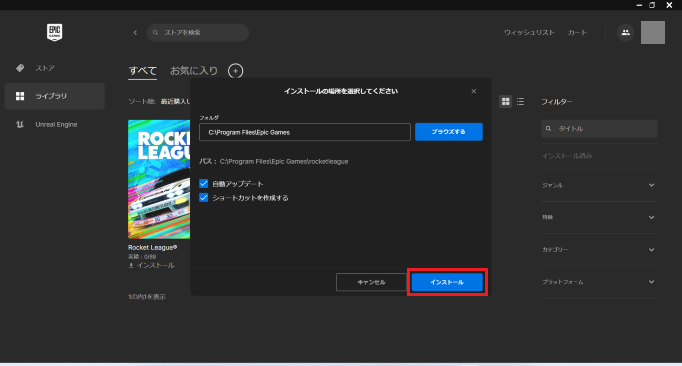
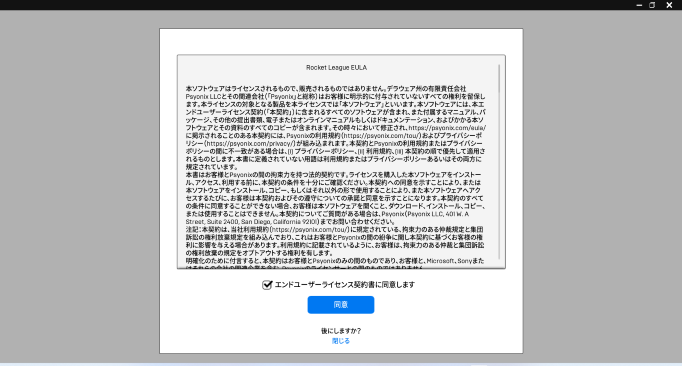
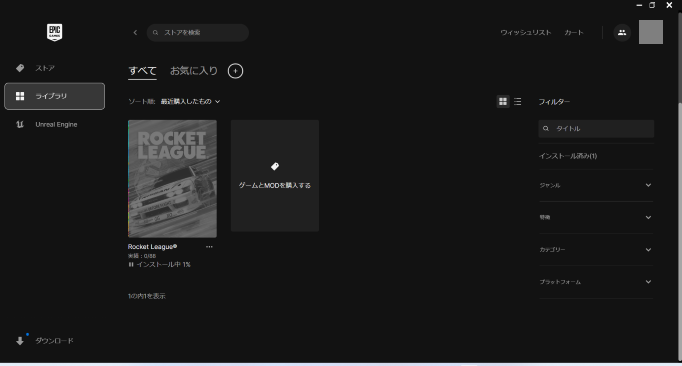
ライブラリ画面の左下にあるダウンロードのボタンをクリックすると進捗状況が表示されます。
また、ライブラリ画面のロケットリーグの画像から、あるいは進捗状況のウィンドウからインストールの一時停止や中断をすることができます。
およそ24G程度のデータをインストールすることになるので時間がかかります。
状況に応じてインストールの一時停止や中断を使用すると良いでしょう。
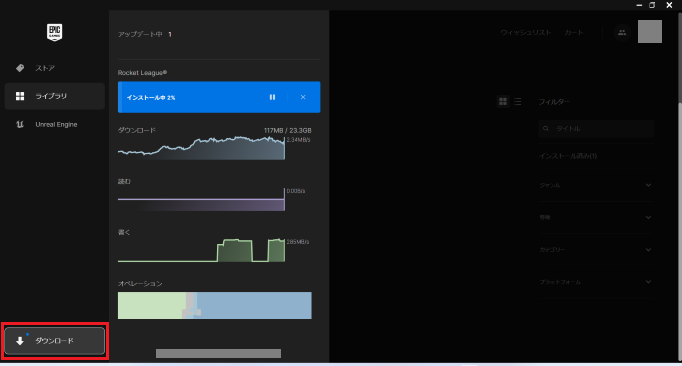
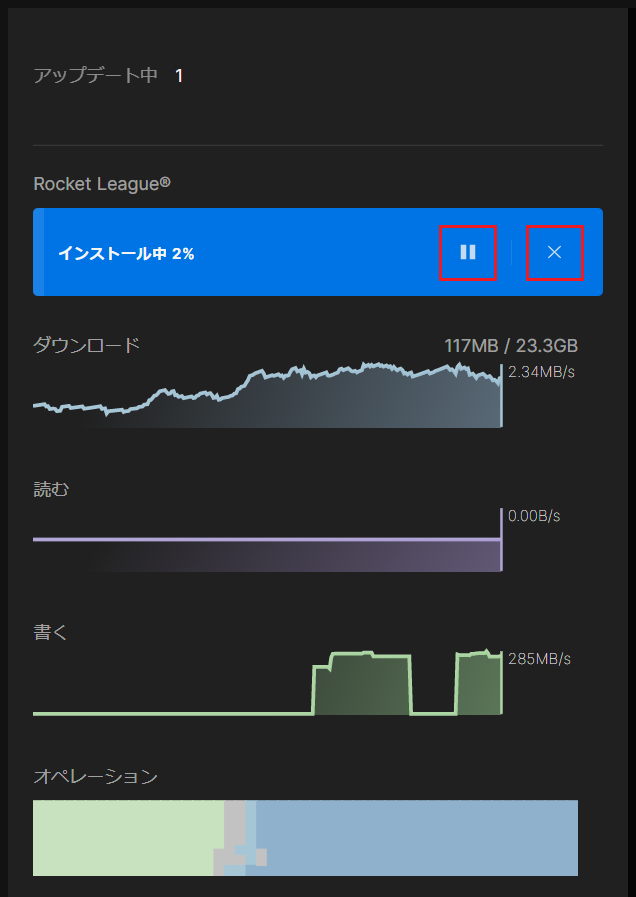
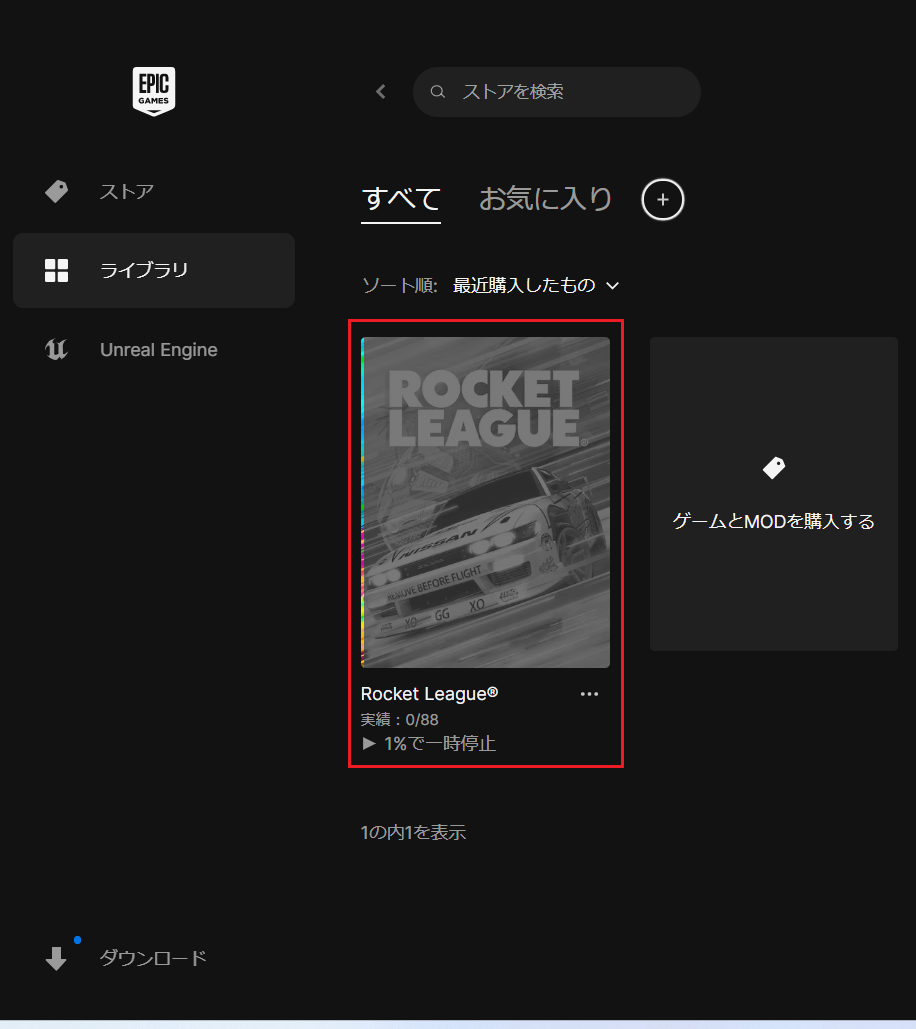
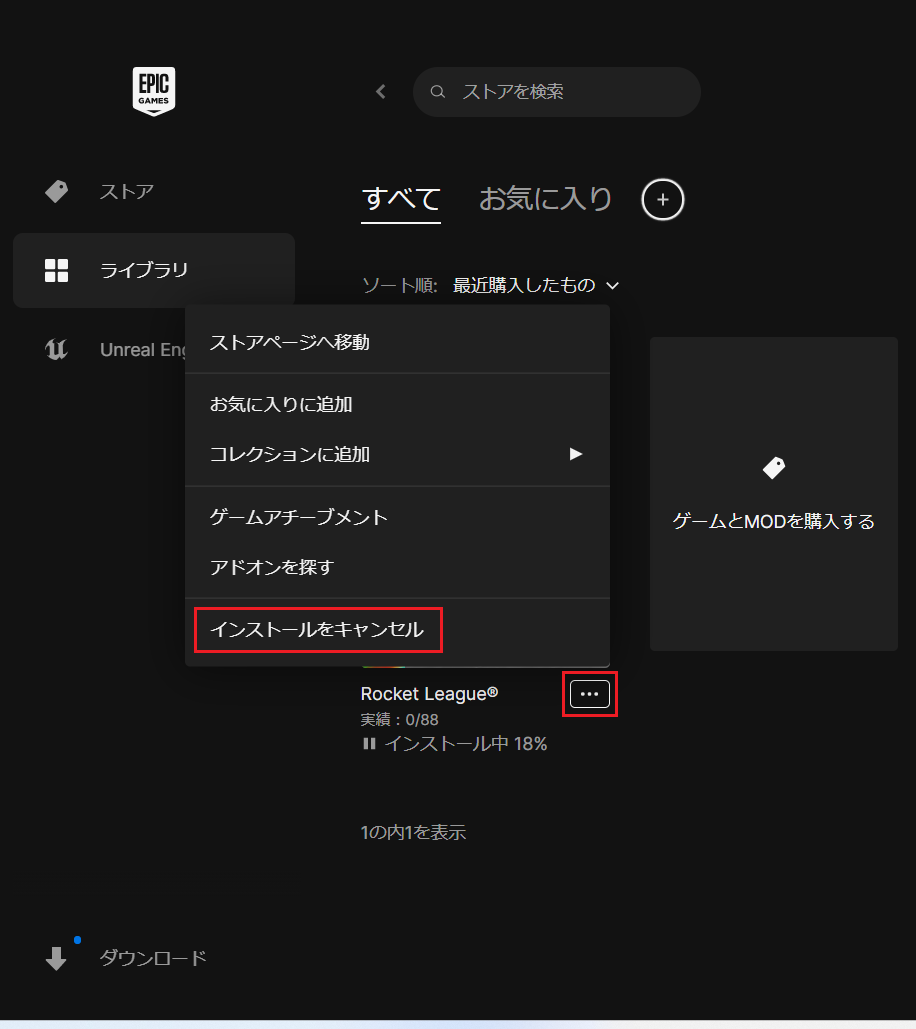
最終的にライブラリ画面のロケットリーグの画像がカラーに戻り、インストールが完了します。
次回からは画像をクリックするとロケットリーグが起動します。
また、デスクトップにロケットリーグのショートカットアイコンが追加されます。
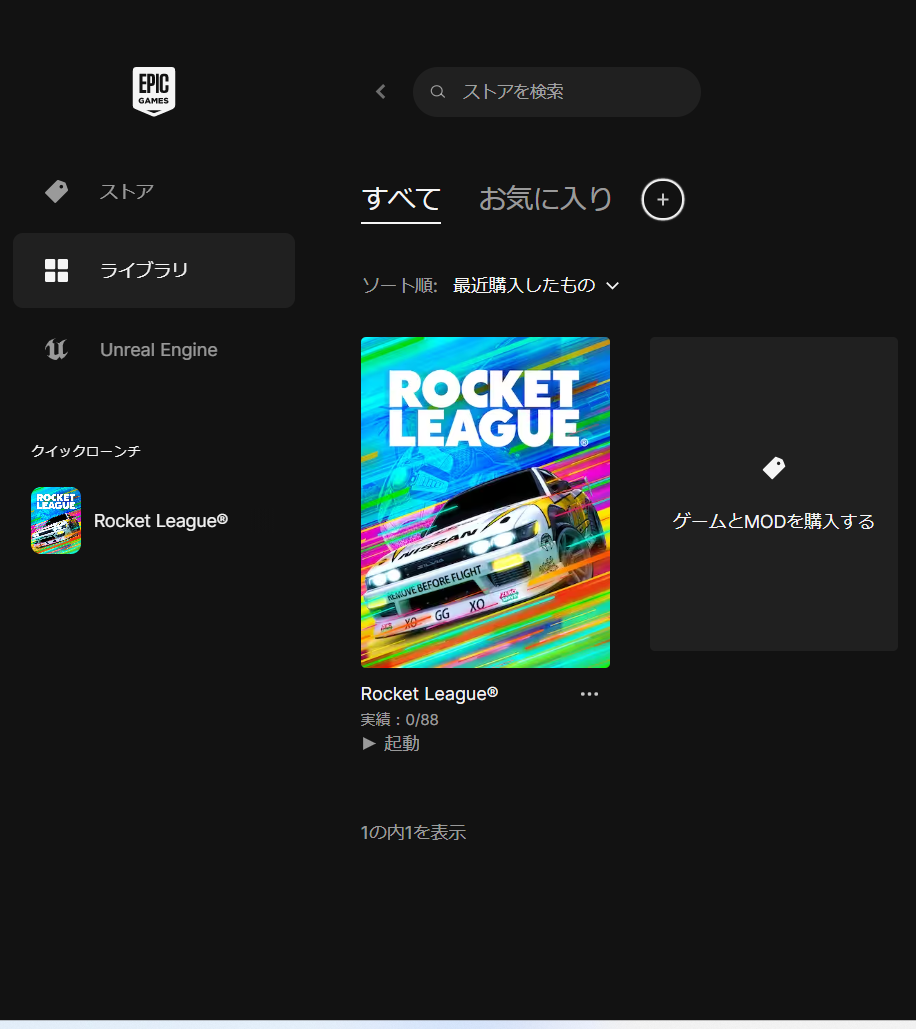
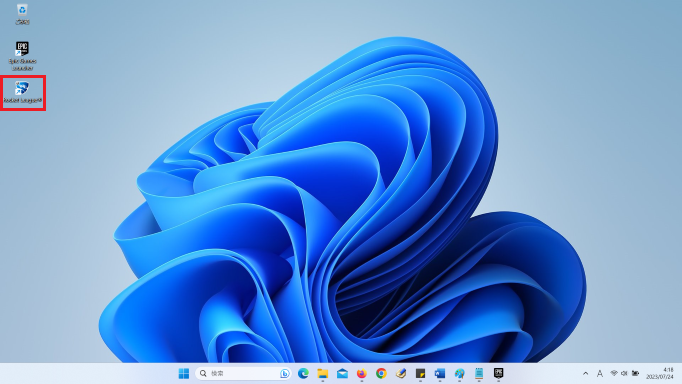
ちなみに起動ランチャーを終了するときは右上のディスプレイネームのプルダウンメニューからサインアウトをクリックするとサインアウトできます。
(Epic Gamesサイトでのサインアウトする場合と同じです。)
ロケットリーグを自分のPCに合った設定にする
この記事を読んでくれている人はおそらくロケットリーグをまだ遊んでいない初心者だと思います。
なので、そもそも自分のPCのスペックでロケットリーグがプレイできるのか気になる人もいるのではないでしょうか?
公式サイトでは下記のスペックが記載されています。
【最低スペック】
- OS:Windows 7(64ビット)以降のWindows OS(64ビット)
- プロセッサ:2.5GHzデュアルコア
- メモリ:4GB RAM
- グラフィック:NVIDIA GeForce GTX 760、AMD Radeon R9 270X またはそれ以上
- DirectX:DirectXバージョン11.0
- ネットワーク:ブロードバンドインターネット接続
- ストレージ:20GBの空き容量
【推奨スペック】
- OS:Windows 7(64ビット)以降のWindows OS(64ビット)
- プロセッサ:3.0GHz以上のクアッドコア
- メモリ:8GB RAM
- グラフィック:NVIDIA GeForce GTX 1060、AMD Radeon RX 470 またはそれ以上
- DirectX:DirectXバージョン11.0
- ネットワーク:ブロードバンドインターネット接続
- ストレージ:20GBの空き容量
ですが、自分が持っているノートPCだとGPUがMX250なのですが問題なく遊ぶことができました。
おそらくインストールした段階で、そのPCのベストな設定になっているのだと思います。
実際に解像度が最初から「1152×864 4:3」でした。
なので、この必要スペックを満たしていなくてもゲーム内の設定を変更すればプレイできる可能性があります。
具体的には表示の負荷を減らすことで安定した速さでプレイきるようにします。
ただし、負荷を減らすために設定を下げるということはゲーム画面の表示が少し劣化することになります。
あくまでも現段階での目的は、自分のPCでロケットリーグを遊べる状態にすることです。
細かい設定はいったん置いておいて、とりあえず初心者が最初の段階でこれだけは設定しておいたほうが良いというものを紹介します。
大きく分けると下記の3点です。
・カメラ振動の設定をOFFにする。
・ウィンドウ設定の解像度を現在のものより小さいサイズにする。
・基本設定の各項目の状態を下げる。
実際の具体的な手順は下記のとおりです。
※イベントやリニューアルなどによりサイトやランチャーの表示、ゲーム画面などは画像と若干異なることがあります。
ライブラリ画面からロケットリーグの画像をクリックし起動します。
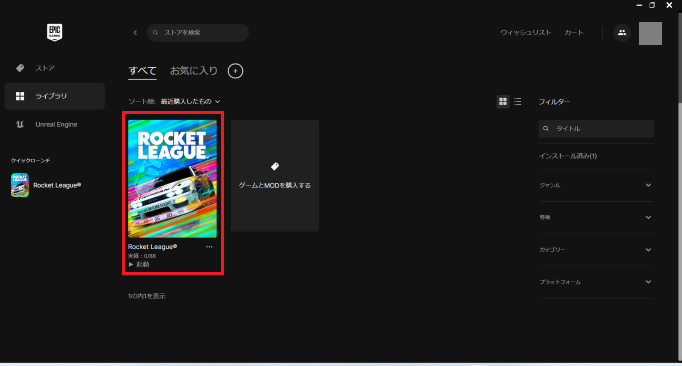
少しするとロケットリーグのタイトル画面がでてきます。メッセージにしたがって任意のキーを押します。

初回はゲームのデモ画面が表示され、少しすると車を選ぶ画面になります。
自分の好きな車を選んでOKボタンをクリックします。


ゲームパッドを接続していないと「最適な操作性で使うため、コントローラーを使用してください。」と注意のポップアップがでます。
ひとまず、今の段階ではOKボタンをクリックします。
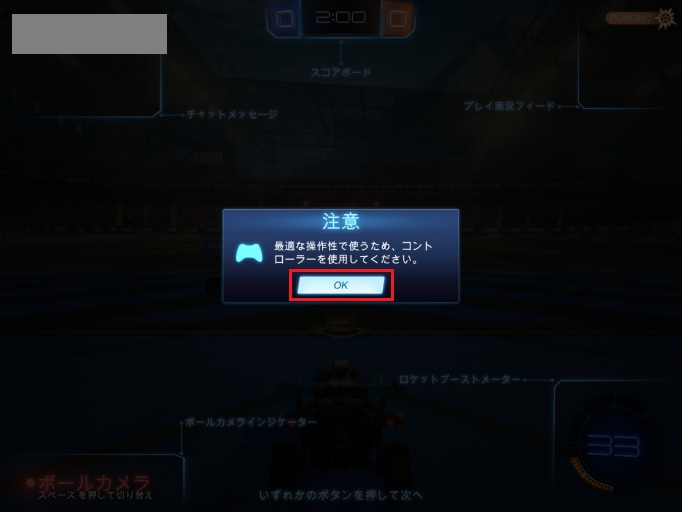
すると初回は「こんなゲームです。」といった感じで、いきなりゲームがスタートします。
とりあえずキーボードのW、A、S、Dとマウスのクリックで適当に操作します。
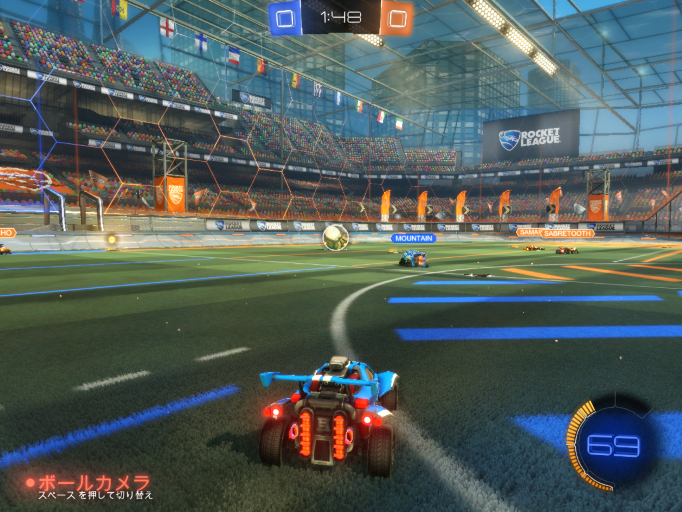
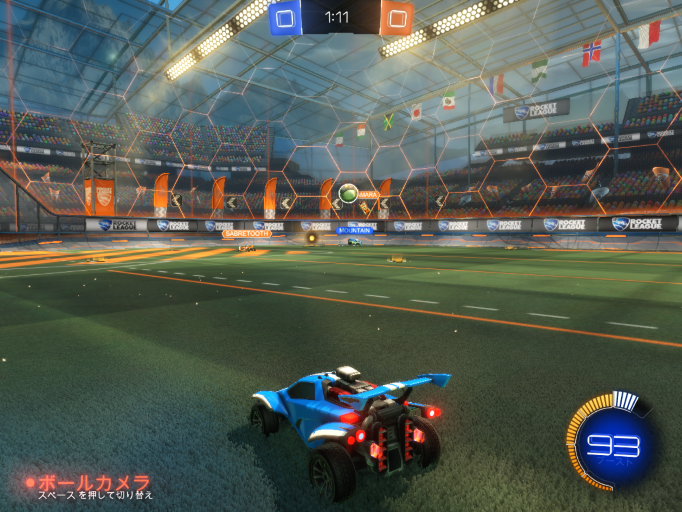
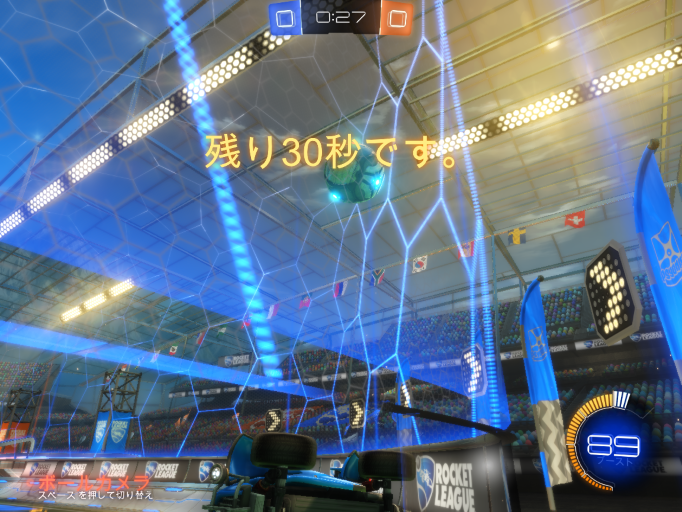
試合時間が終了するとスコアボードの画面が表示されます。
「続ける」のボタンをクリックします。
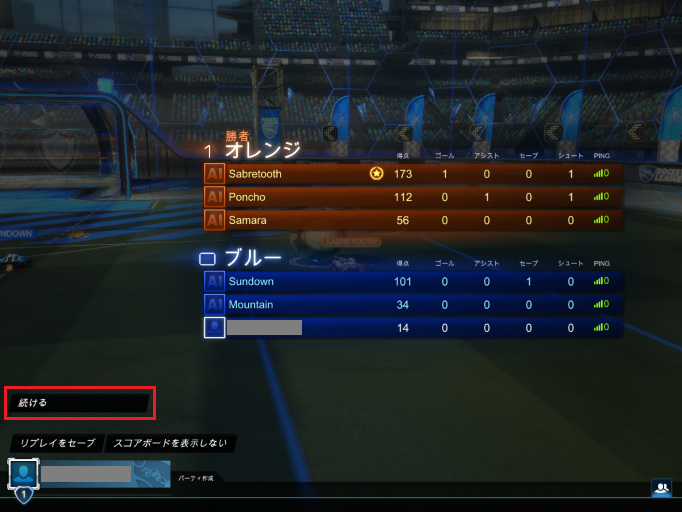
お試しプレイのゲームが終了し、ロケットリーグのメインのメニュー画面になります。

この時点でロケットリーグがプレイできていれば、特に問題なくゲームは遊ぶことができるということです。
現在の状態から少しでも表示の負荷を軽くするのであれば画面の設定を変更します。
メニュー画面から「設定」をクリックし、設定のウィンドウを開きます。

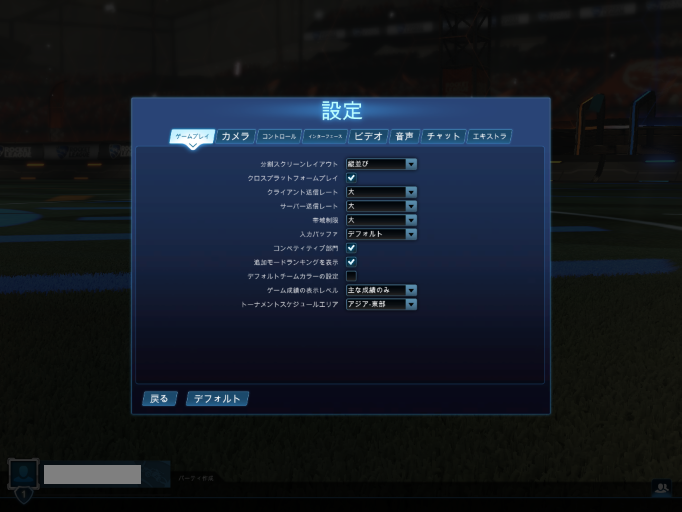
「カメラ」のタブを選んで「カメラ振動」のチェックを外します。

「ビデオ」のタブを選んでウィンドウ設定の「解像度」を現在の状態以下にして「適用」のボタンをクリックします。
※例では「1152×864 4:3」にしています。
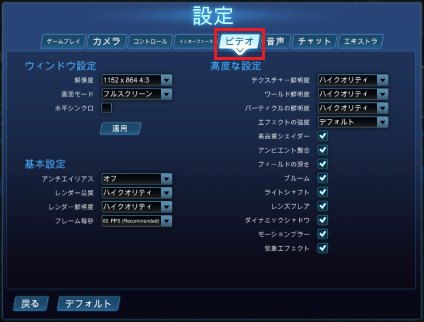
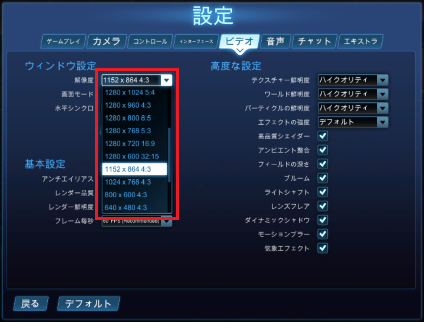
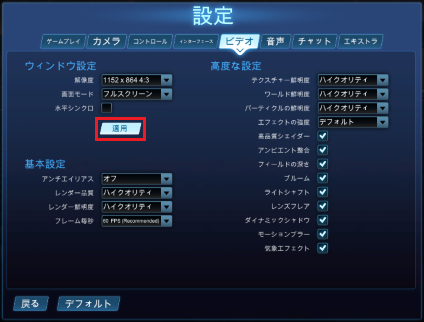
「ビデオ」のタブ内の基本設定の「アンチエイリアス」をオフにします。
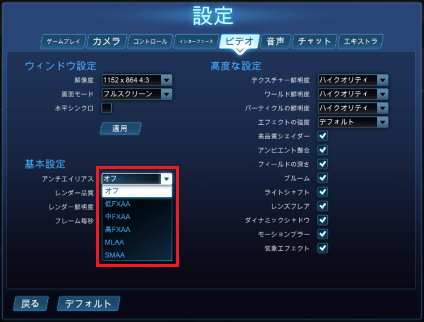
「ビデオ」のタブ内の基本設定の「レンダー品質」をハイパフォーマンスにします。
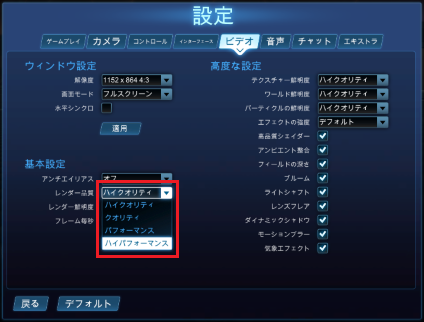
「ビデオ」のタブ内の基本設定の「レンダー鮮明度」をパフォーマンスにします。
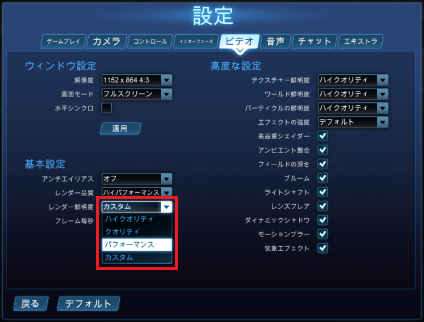
「ビデオ」のタブ内の基本設定の「フレーム毎秒」を60FPS以下にします。
※例では「60FPS(Recommended)」にしています。
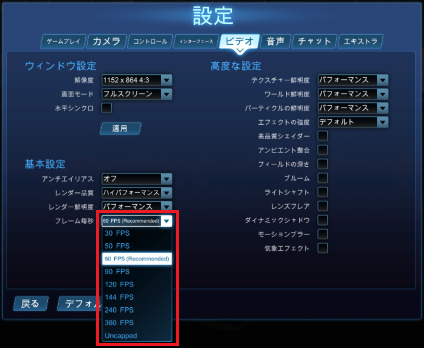
「戻る」ボタンをクリックするとメインメニュー画面に戻ります。
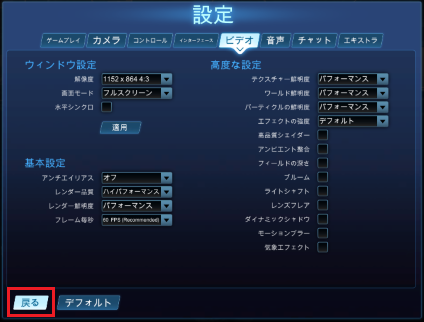
設定の変更前と変更後のメニュー画面を比較してみます。
個人的な感想ですが変更後の画面の表示は少し荒く見えますが、ゲームをプレイするぶんには十分な表示状態で特に問題ありません。
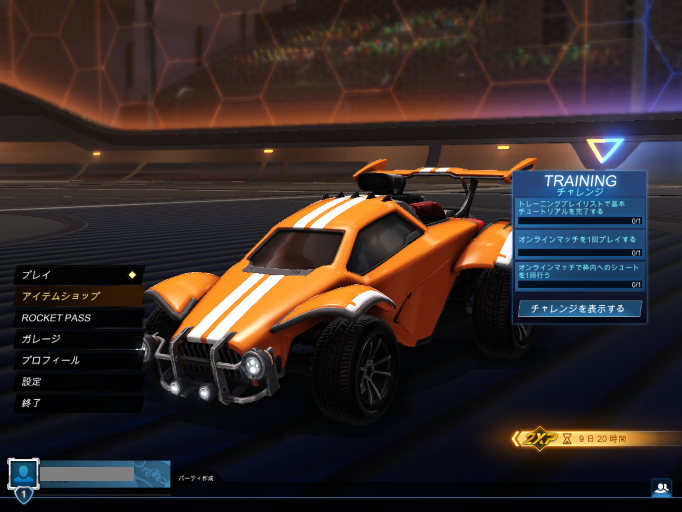
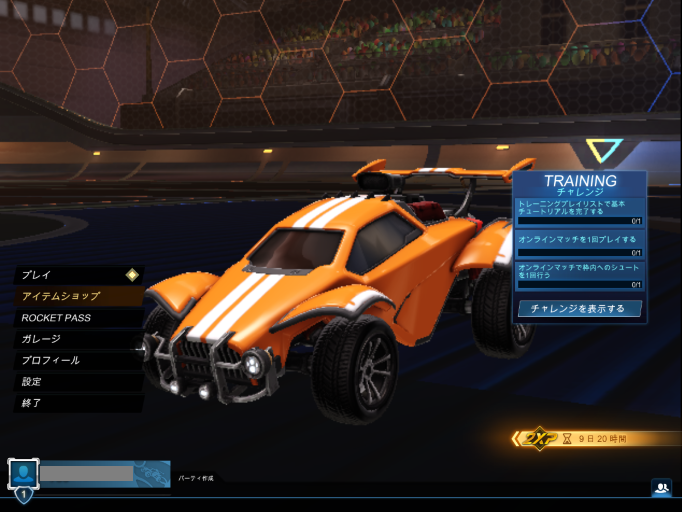
紹介したこれらの設定を変更してもゲーム動作が重く感じる場合は「ビデオ」タブ内の解像度をさらに下げてみたり、他の項目を下げたりチェックを外したりして試してみましょう。
ロケットリーグをトレーニングのチュートリアルで操作の練習をしてみる
初回起動で少しだけロケットリーグをプレイし体験しましたが、ここまでロケットリーグをインストールしプレイできる状態になったらチュートリアルで練習を兼ねて遊んでみましょう。
まず初めにロケットリーグをプレイするためのキーボードやコントローラーでの操作方法を確認します。
※イベントやリニューアルなどによりサイトやランチャーの表示、ゲーム画面などは画像と若干異なることがあります。
メニュー画面から「設定」をクリックし、設定のウィンドウを開きます。
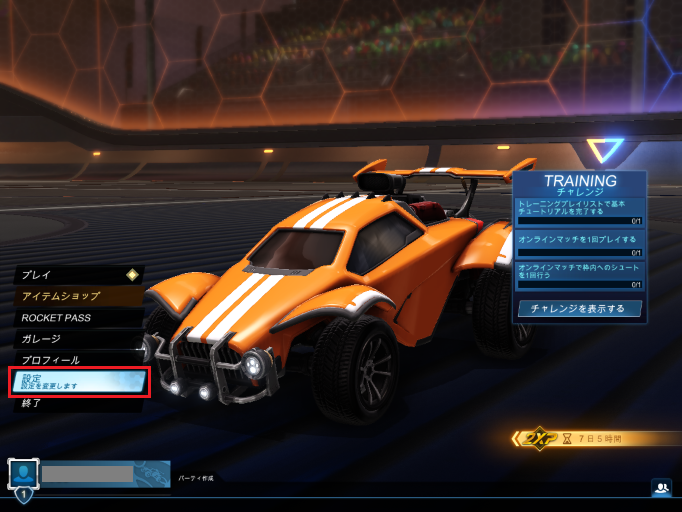
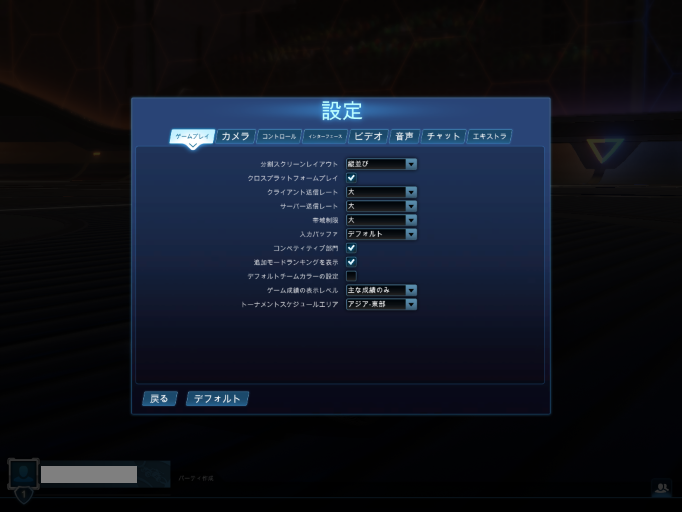
「コントロール」のタブを選んで「割り当てを閲覧/変更」のボタンをクリックします。

すると「キーボード/マウス」および「ゲームパッド」での各操作のキー割り当てが表示されます。
最初は大まかで構わないので、この割り当てを見てロケットリーグの操作を把握しましょう。
もちろんキーの割り当てを変更することも可能です。
ある程度ゲームをプレイして慣れてきたら自分好みに変更してみるのもありです。
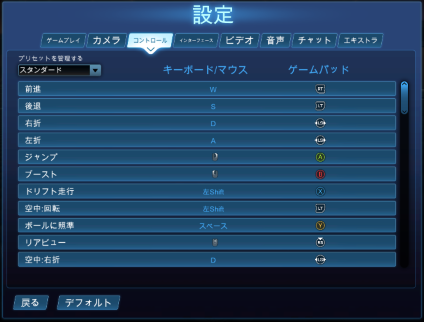
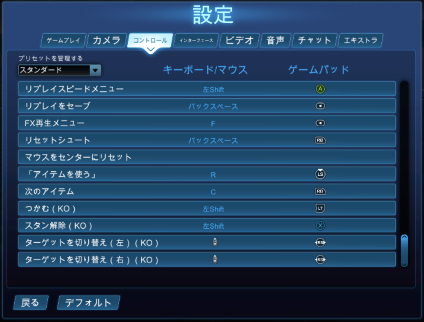
「戻る」ボタンをクリックすると「割り当てを閲覧/変更」画面が終了し、さらに「戻る」ボタンをクリックするとメインメニュー画面に戻ります。
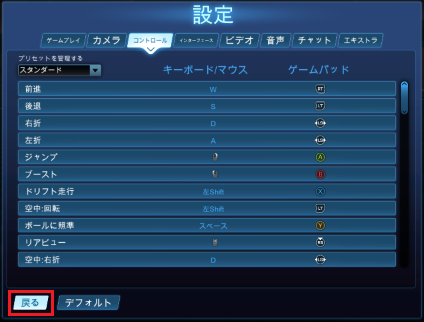

続いてトレーニングのチュートリアルをプレイしてみます。
最初の段階ではこのチュートリアルでロケットリーグのゲーム操作を練習することになります。
メニュー画面から「プレイ」を選びます。
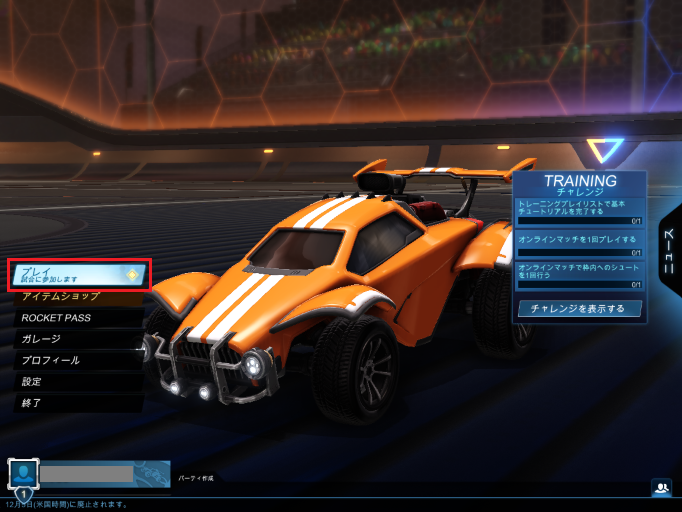
「プレイ」のメニューから「トレーニング」を選びます。
そして「トレーニング」のメニューから「チュートリアル」を選びます。
さらにチュートリアル難易度を任意で選びます。
ここではひとまずベーシックにします。
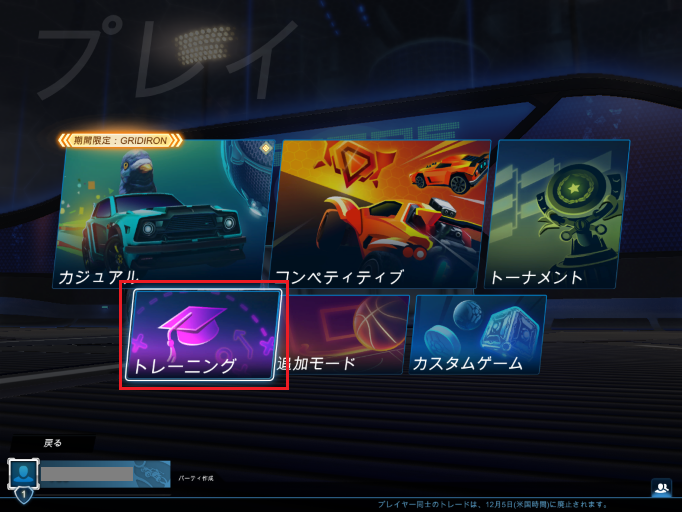
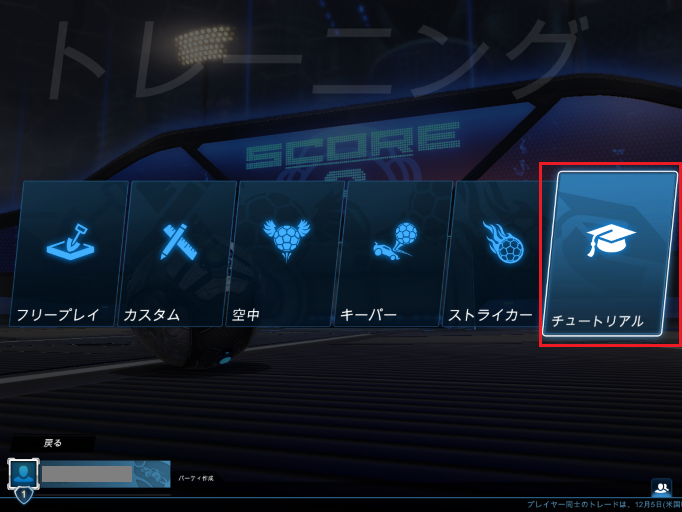
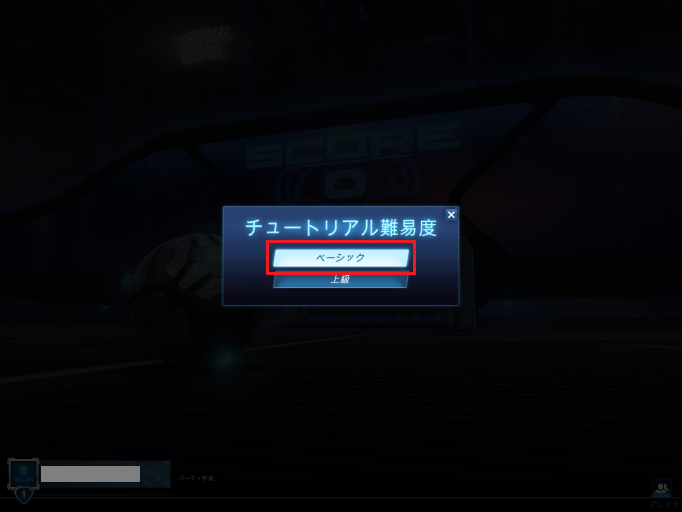
チュートリアルモードが始まります。
画面の下部に操作方法の説明が出るので、そのとおりに操作して練習をします。
ボールをゴールに入れると次の操作に進むことができます。
どんどん練習をしてロケットリーグの操作に慣れていきましょう。

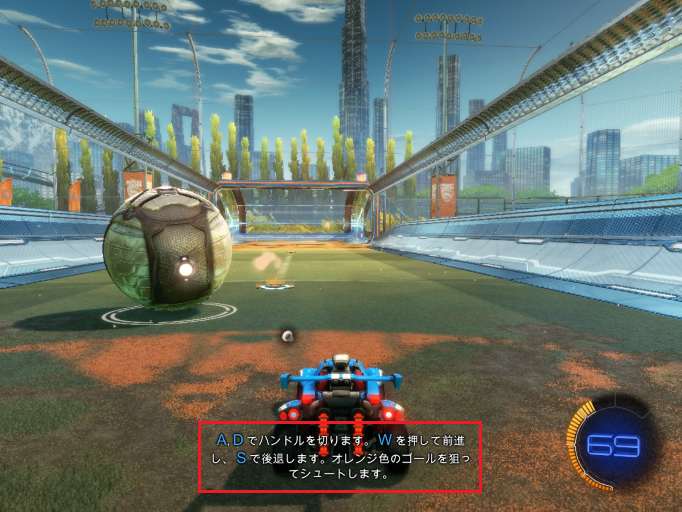

途中で練習を止めたいときはESCキーを押すと一時停止のメニューが出てきます。
メニューの中から「メインメニューに戻る」を選んでさらに確認画面で「はい」を選ぶとチュートリアルが終了しメインメニューに戻ることができます。
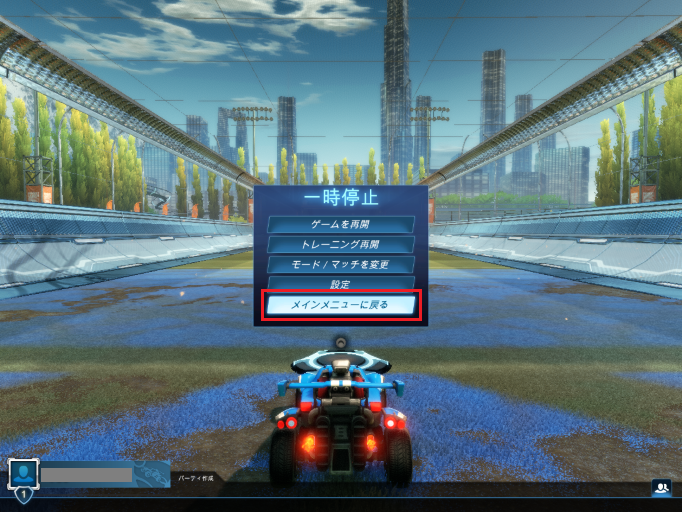
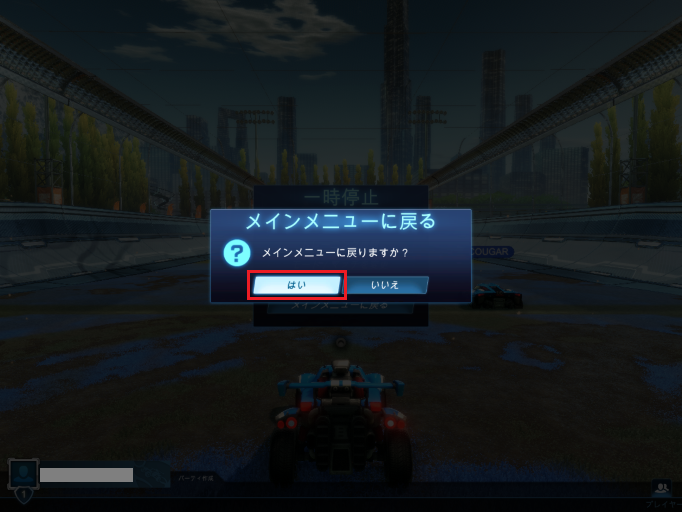
最初のうちはこのトレーニングのチュートリアルでロケットリーグの操作を練習することになります。
ある程度プレイして慣れてきたら操作のキー割り当てを変更してみたり、ゲームの細かい設定などを自分好みに変更してみると良いでしょう。
また、トレーニングのチュートリアル以外の他のモードもプレイしながら練習して少しずつ慣れていきましょう。
トレーニングにも慣れてきたら、プレイのメニューからカジュアルを選んで試合を楽しんでいくのもよいでしょう。
【初心者向け】PCでロケットリーグを始める方法【アカウント作成、ダウンロード、インストール、設定など】のまとめ
最後までご覧いただきありがとうございます。
いかがだったでしょうか?
PCでのロケットリーグの概要とEpic Gamesのアカウント作成、ゲームのダウンロード、インストール、設定などの手順について紹介しました。
PCでロケットリーグを始める方法の流れをまとめると下記のとおりとなります。
1.Epic Gamesのアカウントを作成する。
2.Epic Gamesの起動ランチャーのダウンロードとインストールをする。
3.ロケットリーグのゲームのダウンロードとインストールをする。
4.ロケットリーグを自分のPCに合った設定にする。
この記事に書いた流れでロケットリーグを自分のPCに入れてもらえれば、スムーズにゲームを始めることができます。
特にお金がかかるわけでもないので、気軽にゲームを楽しむことができます。
また、ロケットリーグはCPU対戦もできるので1人でも遊べるし、オンラインで友達を誘って数人で遊ぶこともできます。
これまでロケットリーグを遊んだことがない人は、一度遊んでみることをおすすめします。
そして、一風変わった車でのサッカーゲームを楽しみましょう。

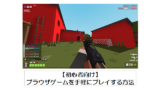











コメント