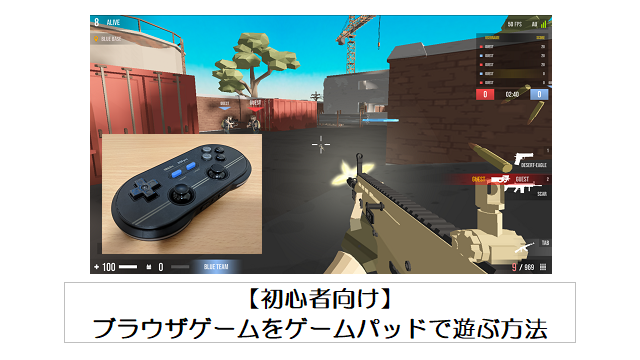
※本ページはプロモーションが含まれています。
・ゲーム機で使っているコントローラーをそのままパソコンのブラウザゲームでも使いたい。
・ブラウザゲームってキーボードとマウス以外に操作する方法はないのだろうか?
・BluetoothのゲームパッドをPCにペアリングしても、うまくPCで操作ができない。
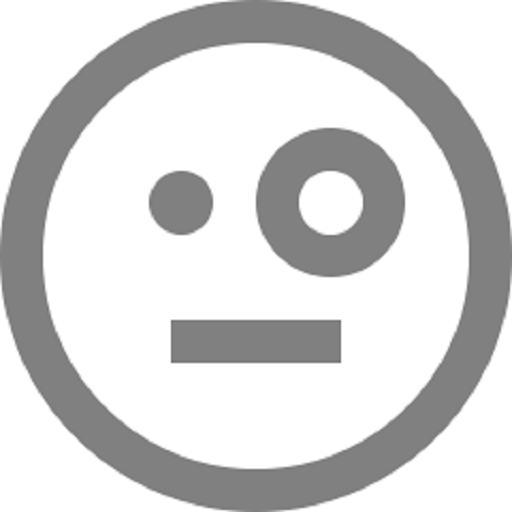
パソコンでブラウザゲームをプレイして遊んでいると、ゲーム機で使いなれたコントローラーをパソコンでも使いたいと思ったりしないでしょうか?
そんな自分もニンテンドースイッチを遊ぶときは、自分の持っているゲームパッドをペアリングしてゲームをプレイしているのですが、そのままこのゲームパッドをパソコンでも使いたいと思っている1人です。
また、最近始めたSteamで購入したゲームでは、パソコンでペアリングしただけのゲームパッドでプレイすることができたので、なおさらブラウザゲームでも同じようにゲームパッドを使って遊びたいと考えていました。
そういうわけで、ライトゲーマーの自分が調べたところ、そういったことができる方法がありましたのでこの記事で紹介しシェアします。
そして、この記事の内容を知ることで、自分と同じように考えている人にブラウザゲームを自分のコントローラーで楽しんでもらえればと思います。
【この記事の内容】
・パソコンとペアリングされたBluetoothのゲームパッドやUSBのゲームパッドでブラウザゲームを操作する方法が分かります。
・パソコンのキーボードとマウスの組み合わせだけでなく、ゲームパッドでブラウザゲームを楽しむことができます。
・ブラウザゲームに限らずゲームパッドに非対応のPCゲームでも、ゲームパッドを使って遊ぶ方法を知ることができます。
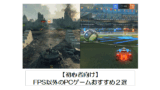
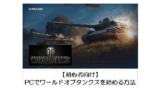


ゲームパッドにキーボードやマウスを設定するキーマッピングソフトを使用する
ブラウザゲームをゲームパッドで遊ぶには、パソコンに接続されたコントローラーやゲームパッドにキーボードのキーやマウスのボタンを割り当てるソフトを使用します。
これを使うことによってゲームパッドでキーボードやマウスの操作ができます。
ゆえに、キーボードだけしか対応していないゲームがプレイできるというわけです。
このようなキーマッピングで有名なソフトとして「JoyToKey」というソフトがありますね。
このソフトはすでにいろんなブロガーさんが紹介されているので、そちらを参照すると使い方などはすぐに分かるでしょう。
あくまでも初心者やライトゲーマー向けに、今回は詳しい人ならある程度知っていると思われる「AntiMicro」というソフトを使用して、ゲームパッドにキーボードやマウスを割り当てる方法を紹介します。
どちらが使いやすいかは人それぞれ好みが分かれるので、この「AntiMicro」を選択肢の一つとして知っておいてもらえればと思います。
AntiMicroのダウンロードとインストール方法
AntiMicroはフリーソフトなのでダウンロードサイトなどで紹介されています。
AntiMicroがあるダウンロードサイトはいろいろありますが、ダウンロードサイト自体が英語で記載されていることから若干、敷居が高く感じるかも知れません。
とはいえ、下記の流れでダウンロードすれば難しくはありません。
AntiMicroのダウンロード方法
下記のリンクをクリックしてダウンロードサイトを開きます。
あるいはグーグルなどで「AntiMicro ダウンロード」と検索した結果から任意のダウンロードサイトのリンクをクリックします。
例として下記のダウンロードサイトで説明を記載します。

ダウンロードサイトからダウンロードのボタンをクリックし対象のファイルを保存します。
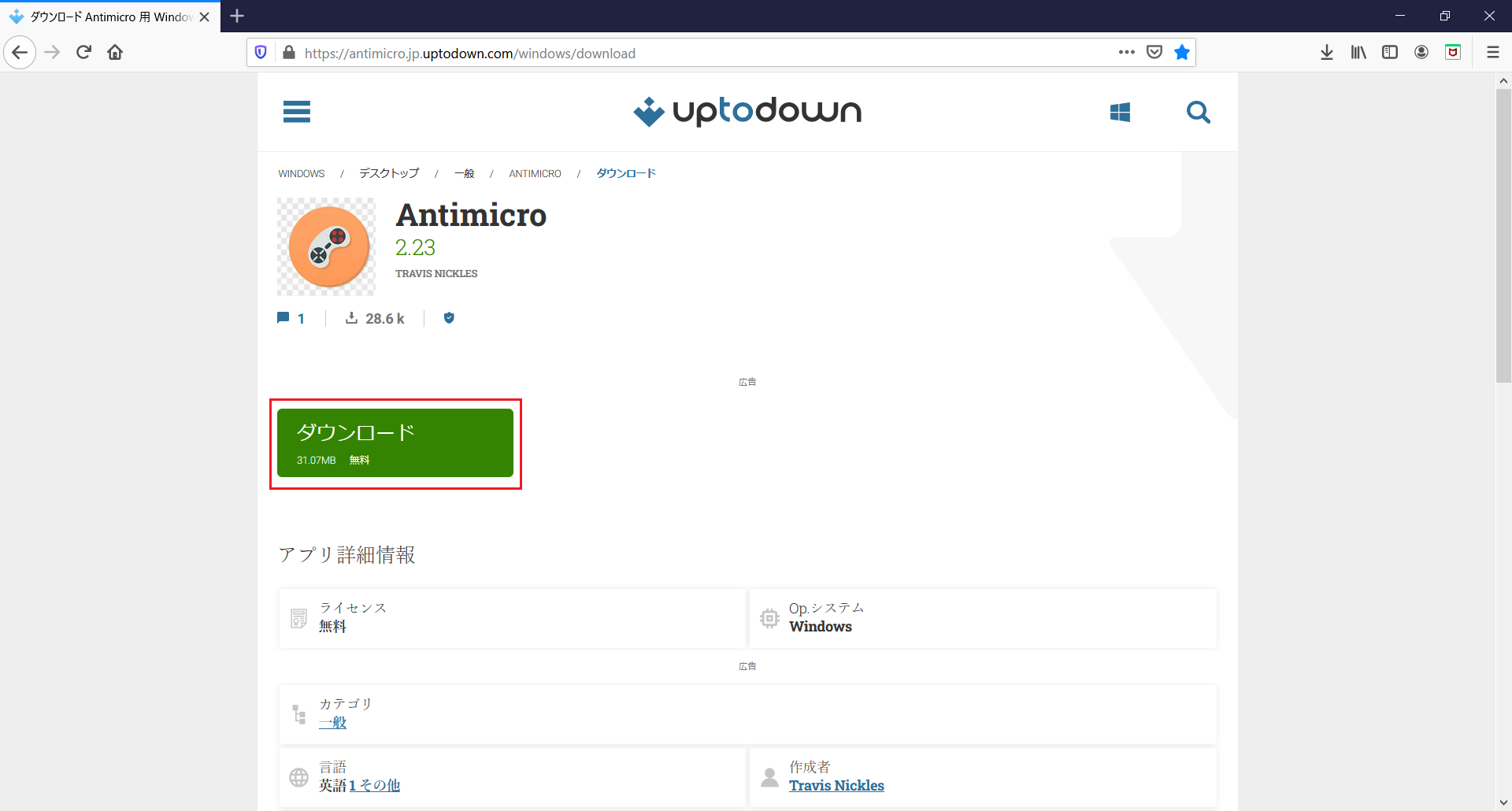
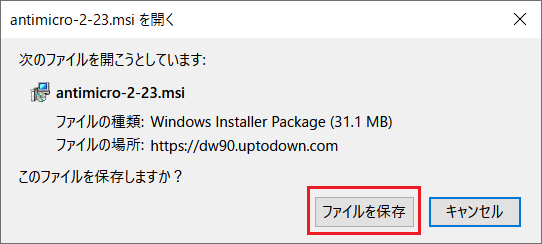
すると、ダウンロードフォルダに「antimicro-2-23.msi」のファイルが保存されます。
ちなみに「2-23」はこのソフトのバージョンを示しているようです。
AntiMicroのインストール方法
「antimicro-2-23.msi」のファイルをマウスでダブルクリックし実行します。
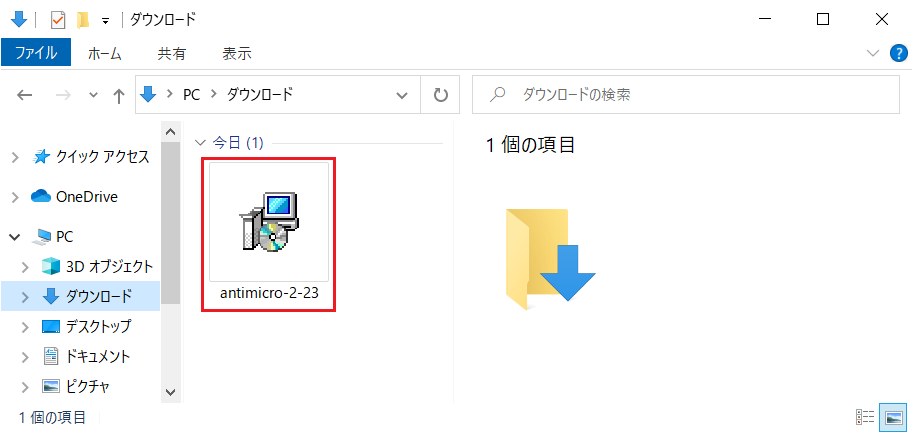
するとインストールが開始されて少しすると「Program Files(x86)」フォルダ内に「AntiMicro」フォルダを作成し、そこにファイルが格納されます。
そしてPCのデスクトップ画面にAntiMicroのショートカットアイコンができあがりインストールが完了します。
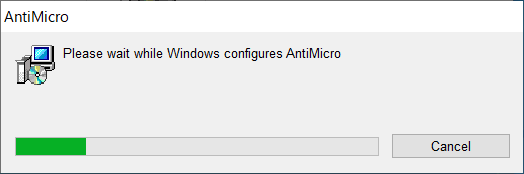
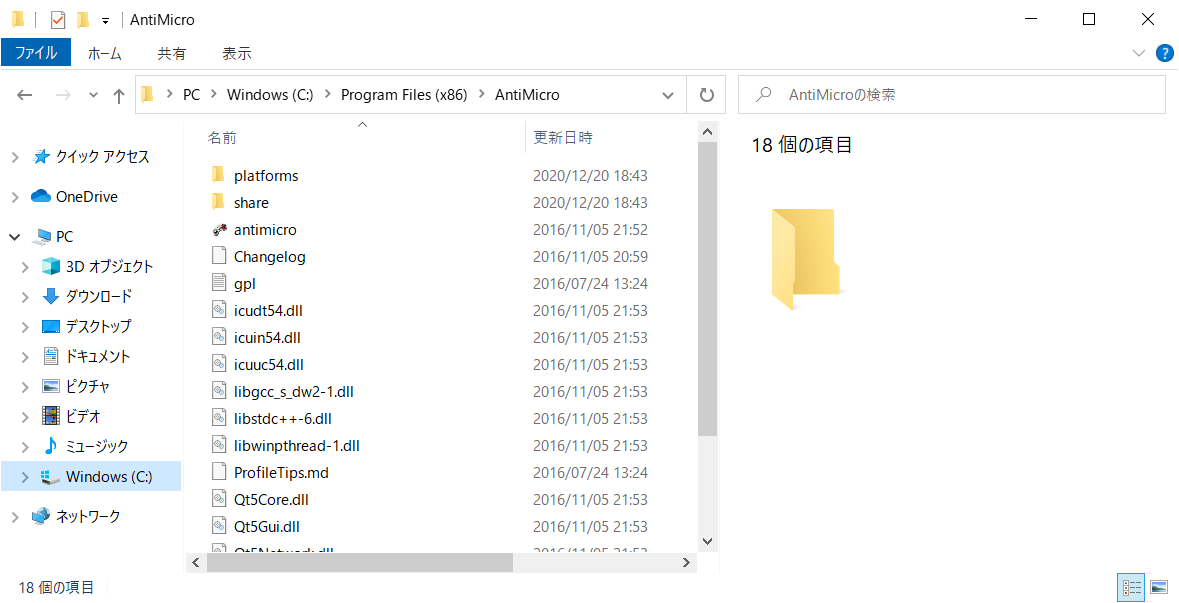
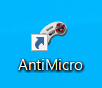
アイコンが
作成される
AntiMicroを設定してゲームパッドをパソコンで使えるようにする
次にAntiMicroを使用して実際にゲームパッドパソコンを操作できるようにしていきます。
PCにゲームパッドを認識させる
まず、前提としてPCにゲームパッドを認識させておきます。
USBコントローラーならUSBケーブルで接続します。
もしくはBluetoothコントローラーならペアリングをして接続します。
ちなみに自分が使っているゲームパッドは「8BitDo N30 Pro 2」というものです。
なので、このゲームパッドを例にしてこの記事を記載していきます。
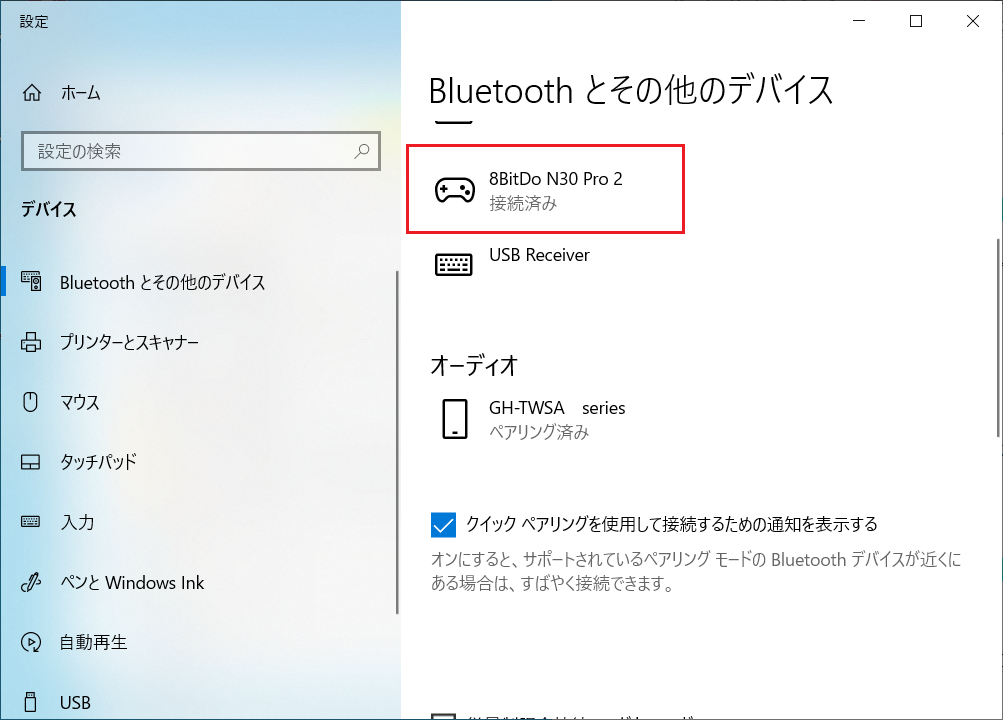

AntiMicroを起動して試しにキーを割り当ててみる
AntiMicroのショートカットアイコンをダブルクリックして起動します。
各ボタンの新規の割り当て表が表示されます。
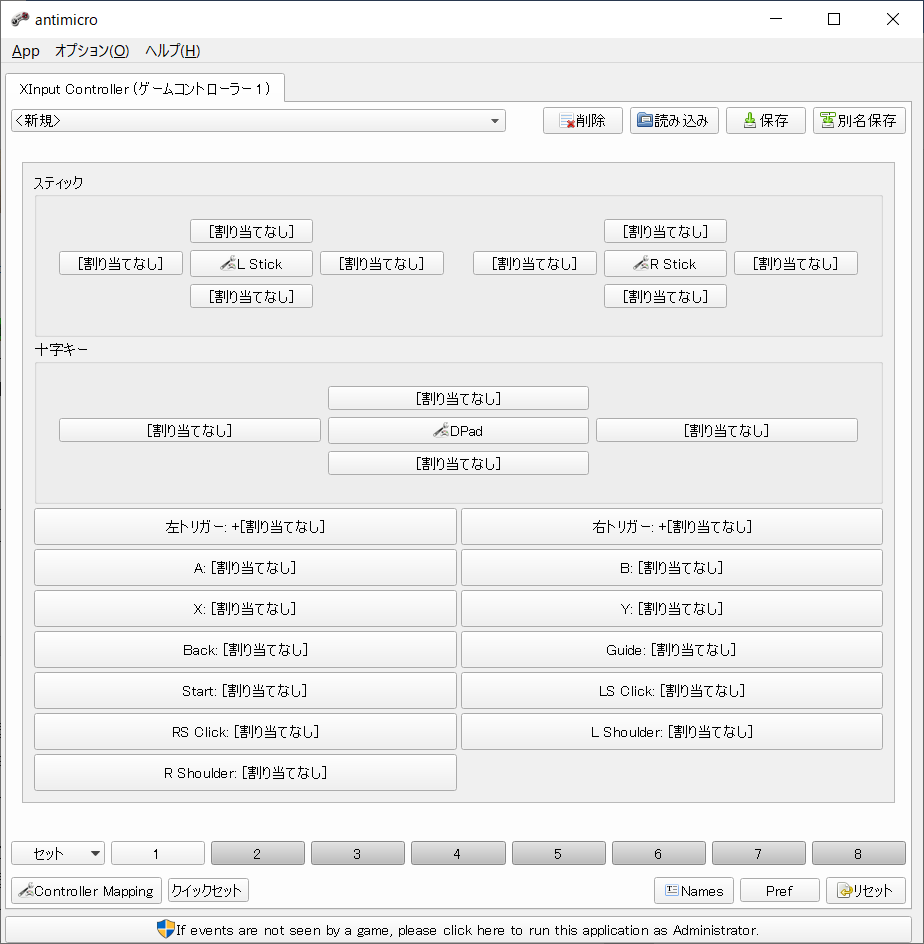
ゲームパッドの各ボタンを押してみるとAntiMicroのウィンドウ内の該当するボタンが紫色に変化します。
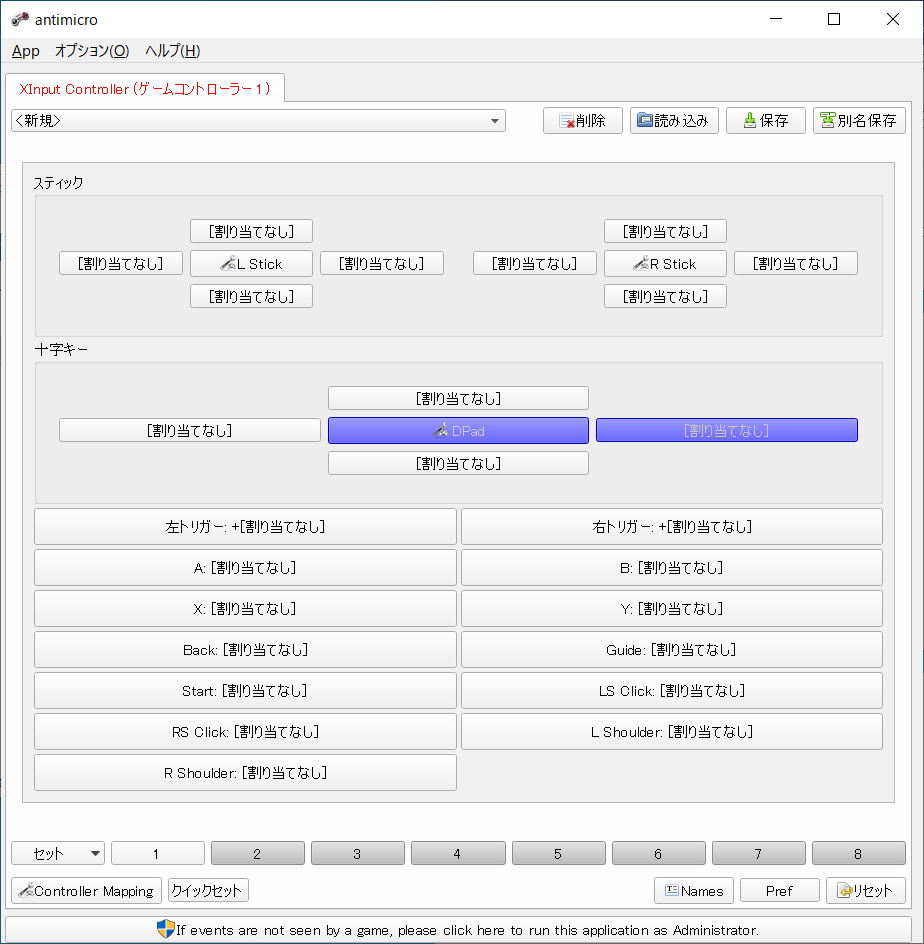
ウィンドウ内の各ボタン表示が「割り当てなし」となっているのでここをクリックします。
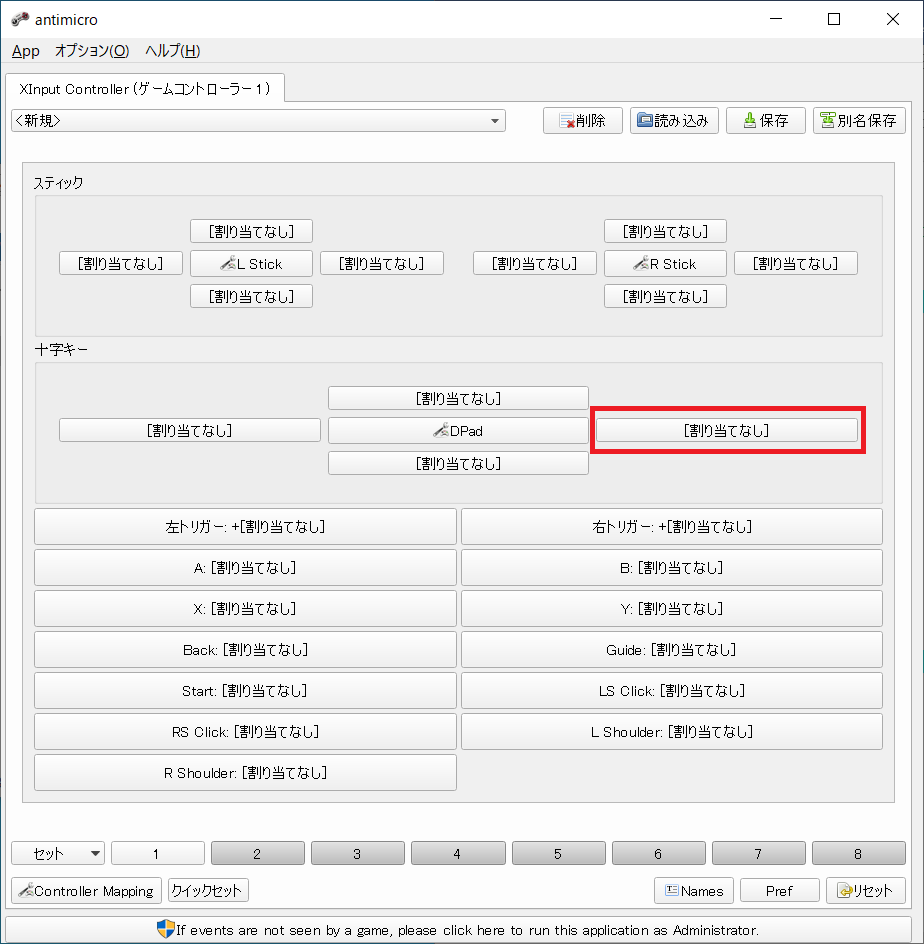
すると割り当てたいキーボードやマウスのボタンの選択ウィンドウが表示されます。
左下のタブで「キーボード」「マウス」を切り替えることができます。
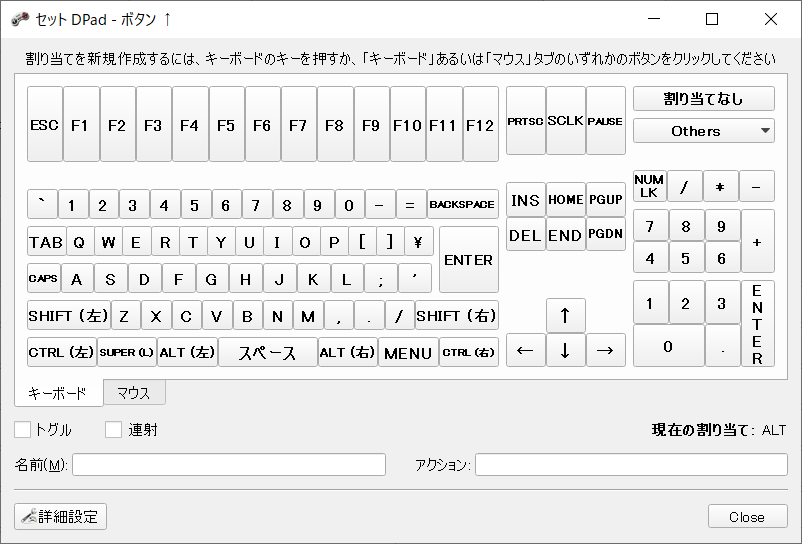
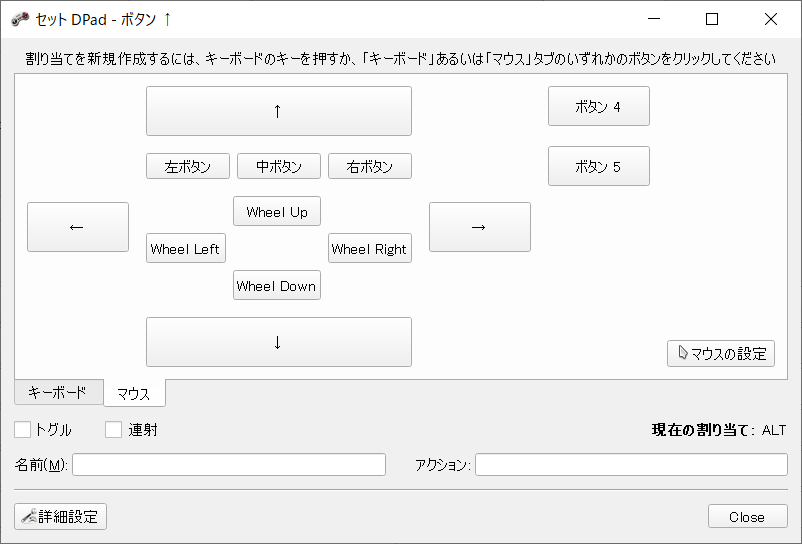
対応させたいキーやマウスボタンを選ぶことで、ゲームパッドに各ボタンを設定することができます。
例としてゲームパッドの下記のボタンにキーを割り当ててみました。
【例としてのキーの割り当て】
- 十字キー上:↑
- 十字キー下:↓
- 十字キー左:←
- 十字キー右:→
- Bボタン:1
- Aボタン:0
- Yボタン:W
- Xボタン:Q
AとB、XとYがゲームパッドの実際のボタンとAntiMicroの認識が逆になっています。
これはAntiMicroの設定で正しく合わせることができますが、今回はあくまで例なのでそのままで設定しています。
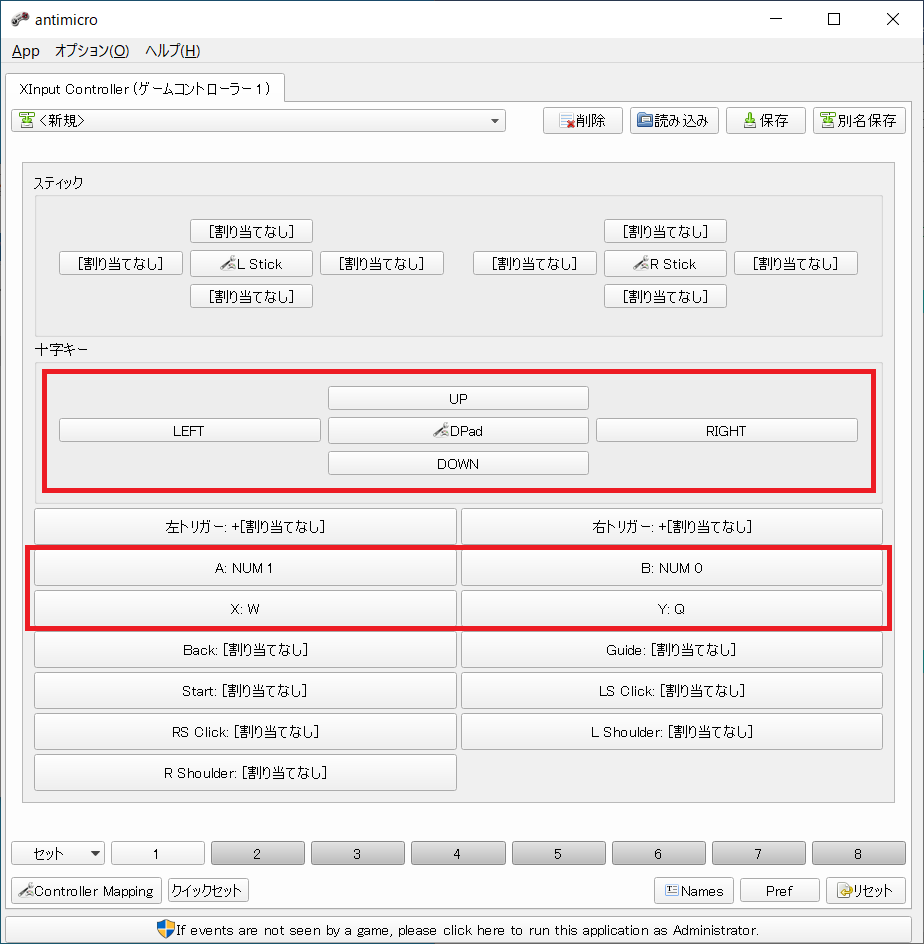
割り当てたらウィンドウ右上の「保存」ボタンをクリックしてキーの割り当てファイルを保存します。
例としてデスクトップに「keymap_sample」というフォルダを作成して、その中に「test1」として保存します。
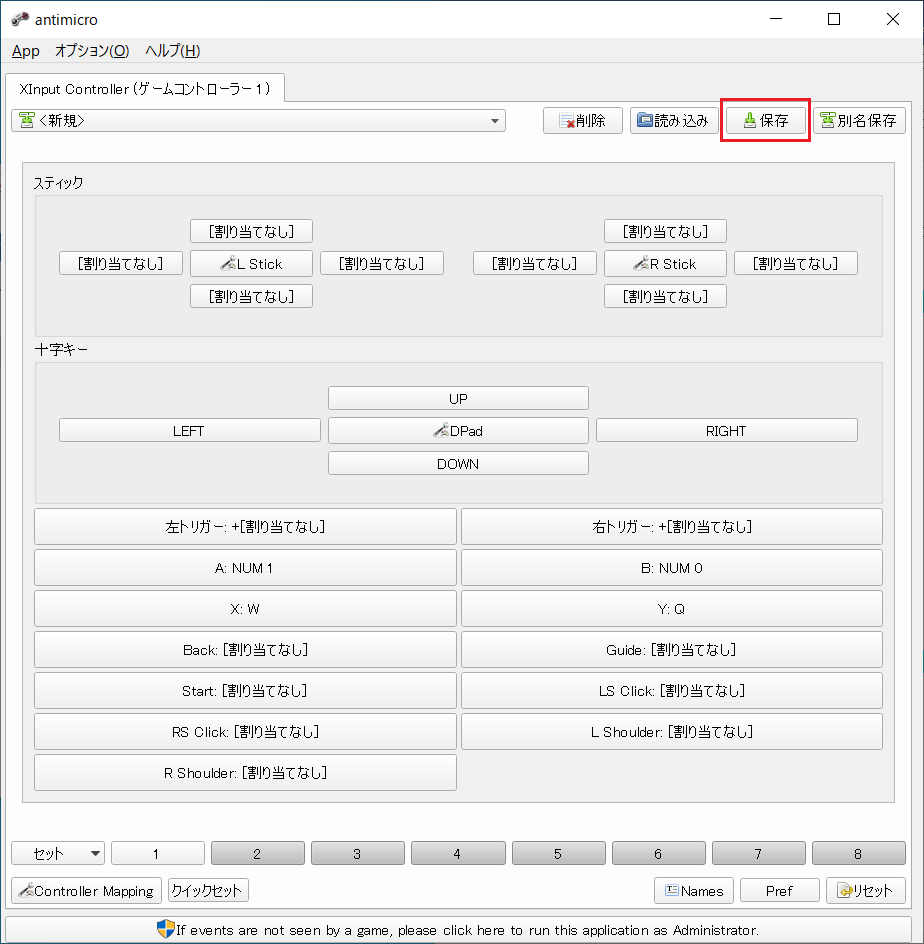
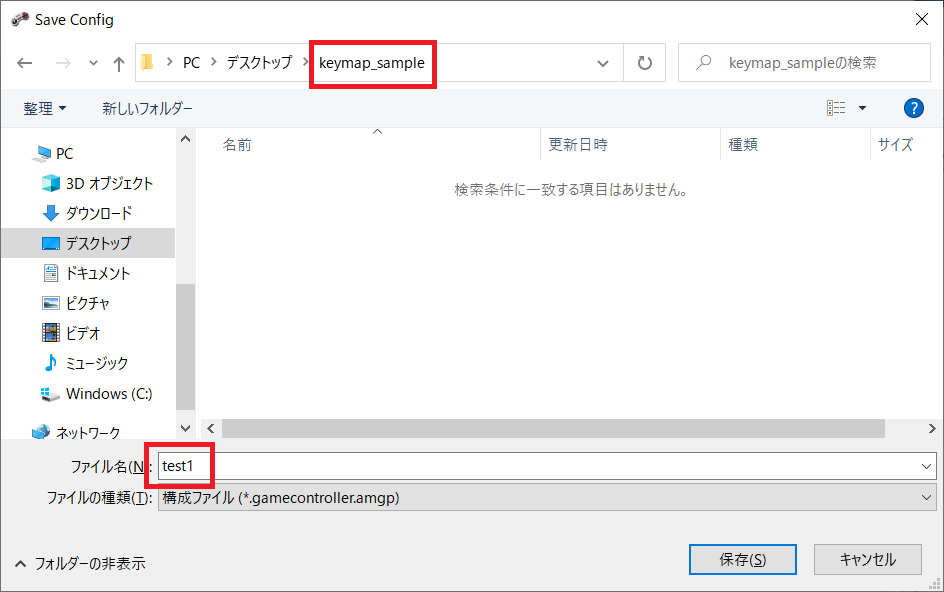
ボタンを割り当てた後は、このAntiMicroのソフトを常駐化しておく必要があるので、ウィンドウを最小化して目立たないようにしておきましょう。
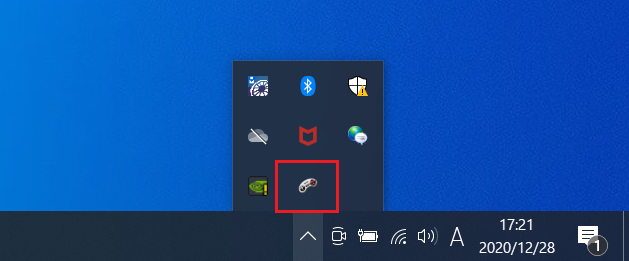
割り当てが終わったら、試しにExcelを起動してゲームパッドの割り当てたボタンを押してみます。
すると正しくゲームパッドの十字キーとABXYのボタンに割り当てたキーが反応してExcelのワークシートに入力されました。
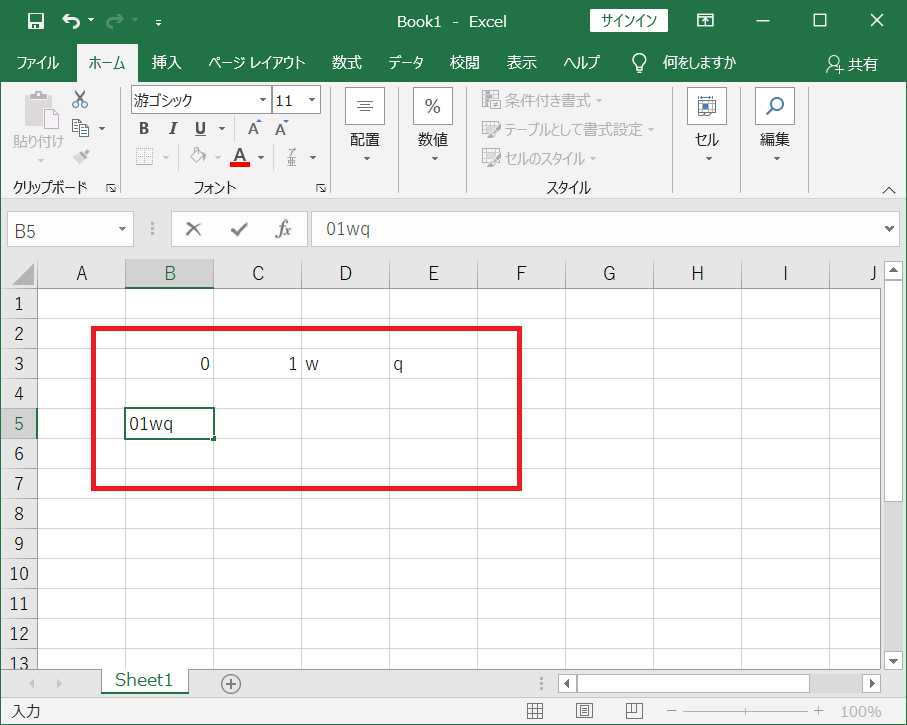
保存した「test1」のファイルは次回からウィンドウ右上の「読み込み」ボタンをクリックして読み込ませることができます。
なので、ゲームやアプリソフトごとにキーの割り当てファイルを作成して切り替えて利用することができます。
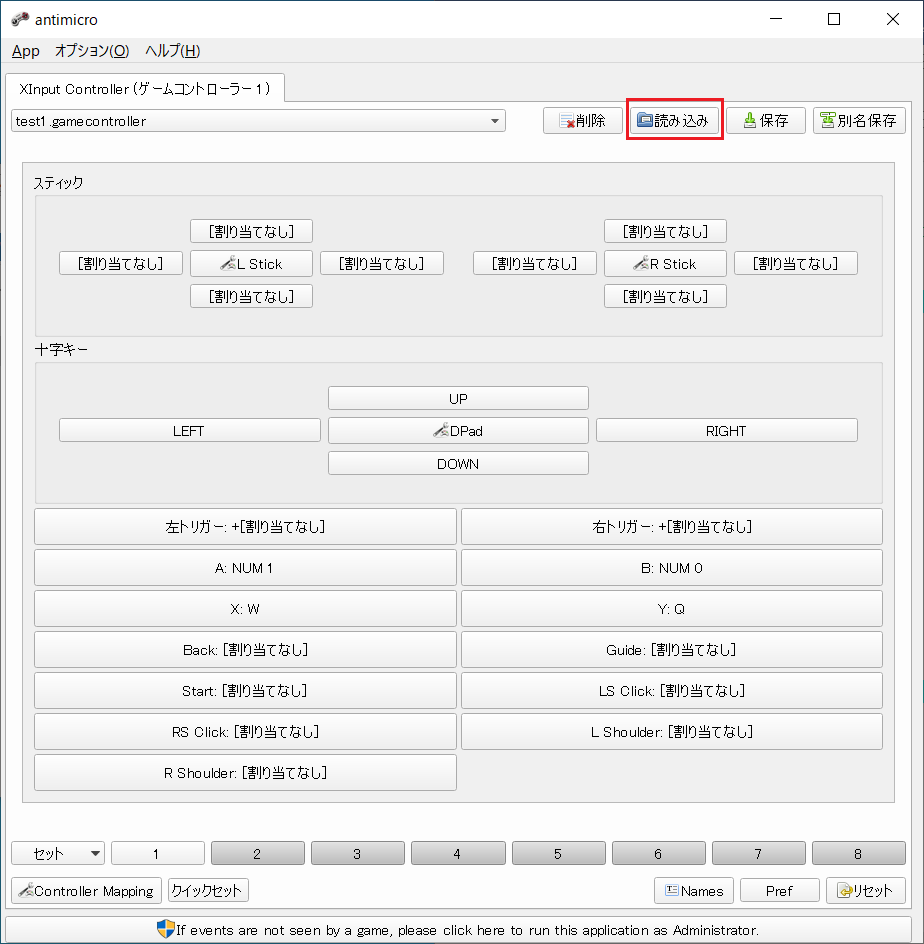
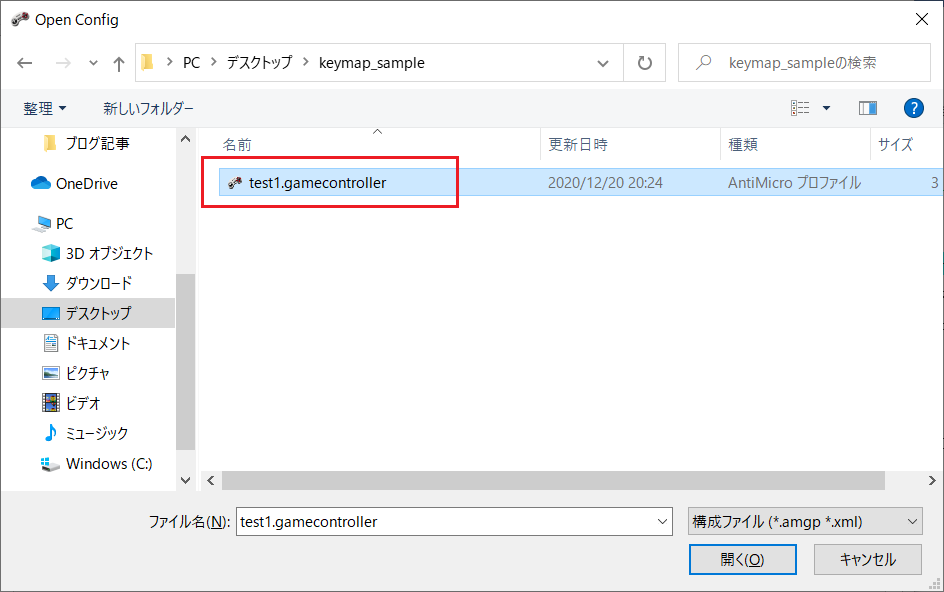
ゲームパッドにブラウザゲームに合わせたキーの割り当てをする
そもそも遊びたいブラウザゲームが、キー割り当てをしなくてもゲームパッドが対応しているのか確認をしておく必要があります。
流れとしては下記のとおりです。
1.PCとゲームパッドを接続、またはペアリングする。
2.遊びたいブラウザゲームを起動させてゲームパッドが対応しているか任意のボタンを押して反応をみてみる。
3.対応していない、または一部のボタンだけ対応している場合はAntiMicroでキー割り当てを作成する。
このような流れで下記のブラウザゲームを例にキーの割り当てをしてみます。
ゲームパッドにキーの割り当てをしてみる:Krunkerの場合
まず、キーの割り当てをしないでKrunkerの操作ができるのか確認します。
するとゲームパッドのペアリングだけした状態だと、次のボタンがあらかじめブラウザゲーム側で対応していることが分かりました。
※あくまで「8BitDo N30 Pro 2」の場合なのでPS4などのゲームパッドだと違うボタンが対応している可能性があります。
【ゲームパッドのペアリングのみで対応していたキー:Krunkerの場合】
- Aボタン:しゃがむ
- Bボタン:ジャンプ
- Xボタン:武器の変更
- R1ボタン:武器の変更
- L1ボタン:武器の変更
- R2ボタン:射撃
- L2ボタン:覗き撃ち
- Startボタン:メニュー
- Selectボタン:プレイヤーリスト表示
- 左アナログスティック:前進、後退、左右移動
- 右アナログスティック:照準の移動
- 十字キー下:スプレー
ちなみに、あらかじめ対応しているボタンにAntiMicroでキーを割り当てるとボタンの同時押しのような事象が発生しました。
- 例1:ボタンBに射撃を割り当てるとジャンプと射撃が同時に発生
- 例2:左アナログスティックに照準の移動を割り当てると自分の移動と照準の移動が同時に発生
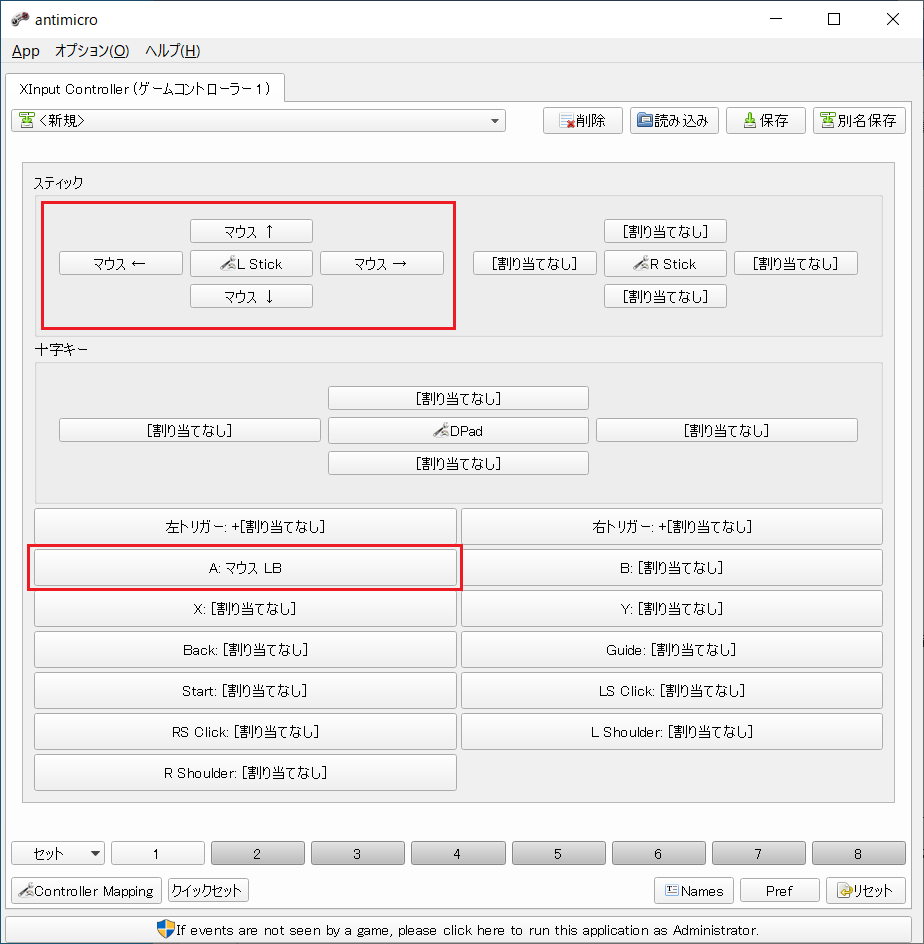

なので、Krunkerに関しては基本的に遊ぶ分にはキーの割り当ては必要ないようです。
実際にペアリングのみでKrunkerをゲームパッドで問題なく遊ぶことができました。
ゲームパッドにキーの割り当てをしてみる:MiniRoyale2の場合
このゲームはペアリングだけの状態では、あらかじめ対応しているボタンはありませんでした。
なので、MiniRoyale2に対応する各キーをゲームパッドに割り当てました。
【AntiMicroでMiniRoyale2に対応するキーを割り当てる】
- 左アナログスティック:W、S、A、D
- 右アナログスティック:マウスの移動
- Aボタン:マウスの左クリック
- Bボタン:Space
- Xボタン:Shift
- Yボタン:C
- L1ボタン:X
- R1ボタン:マウスの右クリック
- L2ボタン:Tab
そうすることで問題なくMiniRoyale2をゲームパッドで遊べました。
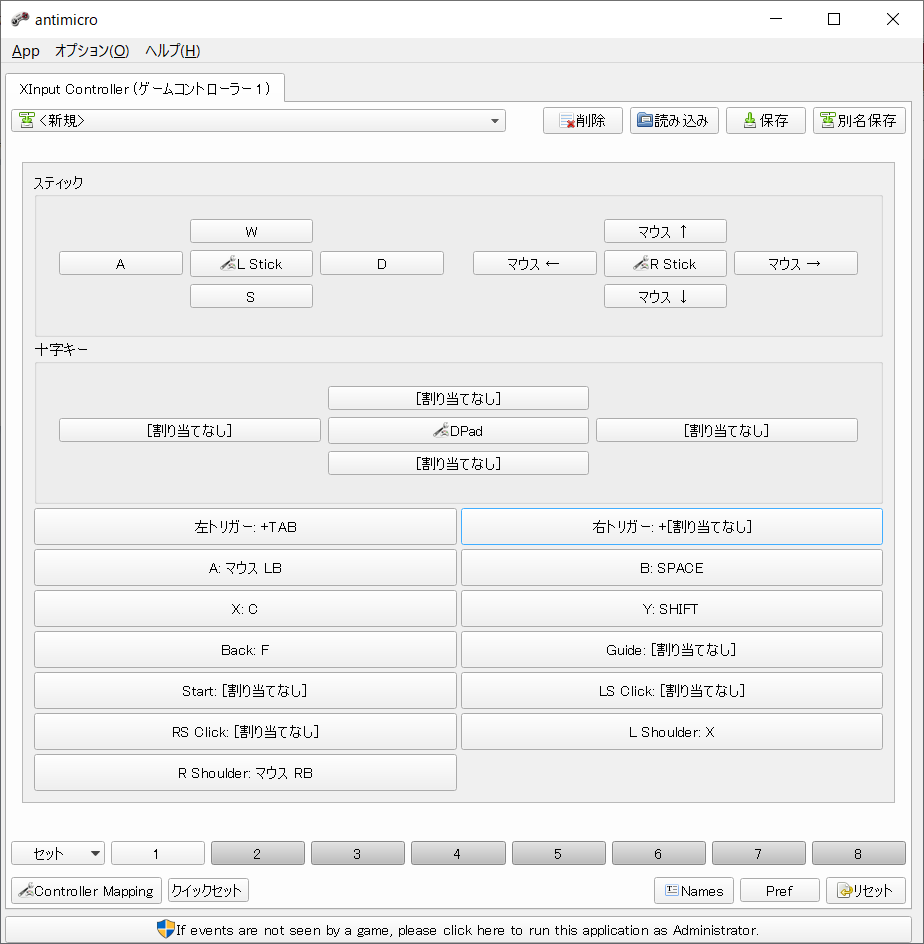
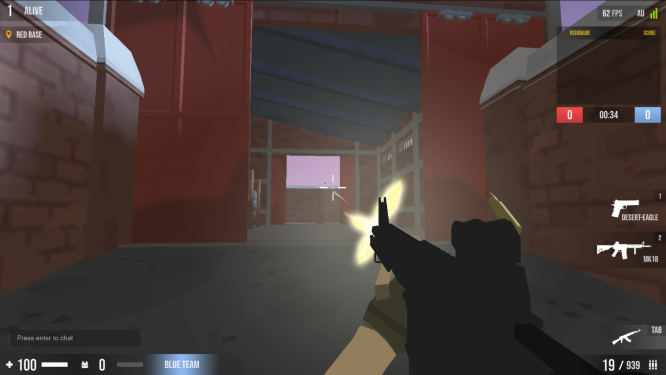
【初心者向け】PCのブラウザゲームをゲームパッドでプレイする方法【AntiMicroを使用】のまとめ
最後までご覧いただきありがとうございます。
いかがだったでしょうか?
「JoyToKey」とは違い、今回紹介した「AntiMicro」は視覚的にキーの割り当てがしやすいと思われます。
また、上記でも記載しましたがゲームによってはキー割り当てがあらかじめ設定されているものもあります。
なので、下記の流れで必要なキーの割り当てだけをするというのが手段としてベストです。
1.PCとゲームパッドを接続(ペアリング)する。
2.遊びたいブラウザゲームを起動させてゲームパッドが対応しているか、任意のボタンを押して確認する。
3.対応していない、または一部のボタンだけ対応している場合はAntiMicroでキー割り当てを作成する。
いずれにしても、金銭的なコストがかかることなくゲームパッドでブラウザゲームをプレイすることができるので、遊びの幅が広がります。
ブラウザゲームやPCでゲームパッド非対応のゲームをプレイするときは、ぜひとも試してみてください。
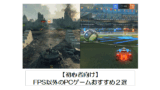
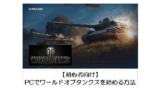








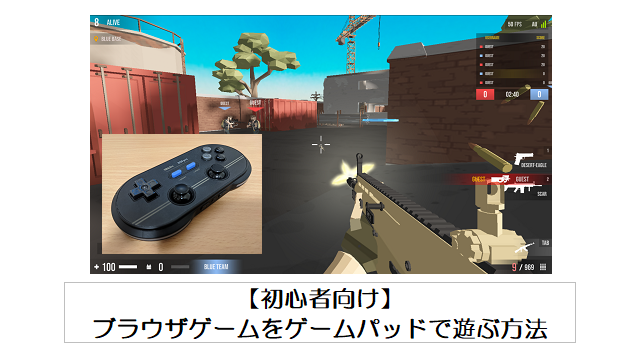
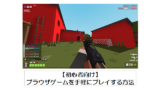




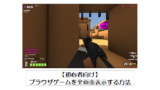



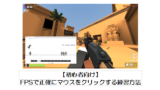



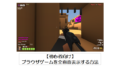

コメント