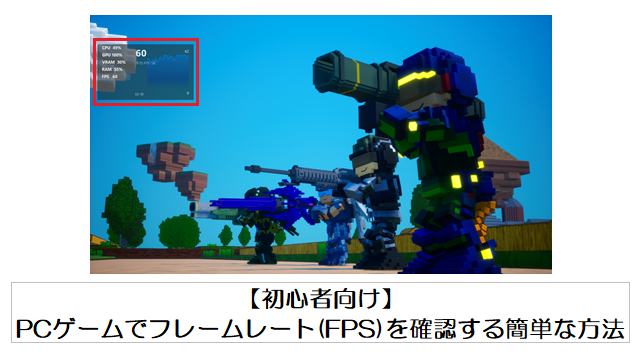
・自分の遊んでいるPCゲームが快適に動いているのか知りたい。
・簡単にPCゲームのフレームレート(FPS)を調べたい。
・そもそもフレームレートって何?
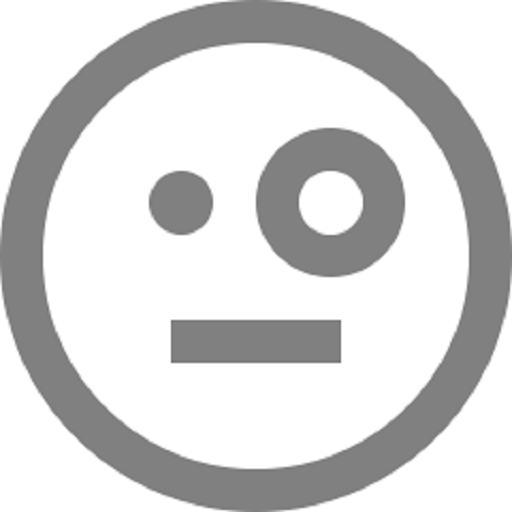
自分のPCでゲームを遊んでいると、どのくらい快適に動いているのかなんとなく気になっている人もいるのではないでしょうか?
まれにPCのスペックが低くてFPS(フレームレートの値)が足りないといったことがあったりします。
そんなときは画面設定などを変更すれば、グラフィックの品質は下がりますが快適に動く場合があります。
とはいえ、わざわざ専用のソフトをインストールしてまでフレームレートを調べるのは面倒くさいという人もいるでしょう。
なので、初心者でも簡単にできるPCゲームのフレームレートの確認方法をこの記事でシェアします。
この記事を参考にしてもらい画面設定などをおこなって、少しでも快適にPCゲームを楽しんでもらえればと思います。
【この記事の内容】
・ゲームにおけるフレームレートの概要が分かります。
・現在プレイしているPCゲームのフレームレートの確認方法が分かります。
・プレイ中のゲームのフレームレートを知ることで、画面設定やゲームスピードなどの改善につながります。
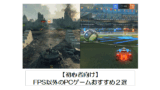
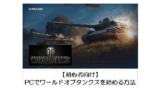


フレームレート(FPS)とは1秒間の動画の絵の枚数を単位であらわしたもの
フレームレートとは1秒間に表示される動画の絵の枚数を単位であらわしたものです。
FPSは「Frames Per Second」を略したものになります。
例えば30FPSなら1秒間に30枚の絵が表示されたということです。
この数値が大きいほど絵の枚数が多くなるので動画の表示がなめらかに動いているように見えます。
なので、動画や映像の利用目的からFPSの値が違ってきます。
代表的な動画のFPSの値を下記の一覧にまとめます。
【代表的な動画や映像のFPSの値】
- 3~5FPS:防犯カメラや監視カメラ
- 24FPS:映画
- 25FPS:欧州のテレビやDVD(PAL圏内)
- 30FPS:日本のテレビやDVD(HTSC圏内)
- 50FPS:欧州の4K、8KテレビやDVD(PAL圏内)
- 60FPS:日本の4K、8KテレビやDVD(HTSC圏内)
- 120~240FPS:ゲームや3D映画
初心者の段階ではゲームのフレームレートは60FPSをおすすめする理由
正直、人間が一番よく見ている動画や映像といえばテレビや映画、DVDなどが主ではないかと考えられます。
だとすれば、上記一覧で見てみると30FPSもあれば違和感なく動画を見ることができるということになります。
ゲームに関しては細かい動作に対してとっさに判断して操作する必要があります。
とはいえ、初心者の段階で高い数値のフレームレートの表示を見ても、そんなにうまくゲームの操作をできるとは思えません。
ちなみにニンテンドースイッチの最大フレームレートは60FPSといわれており、ゲームによっては30FPSしか対応していないようです。
つまり、そのくらいのフレームレートでも十分遊ぶことができるということです。

だとすれば個人的な考えになりますが、結論として初心者のうちはゲームのフレームレートは60FPSくらいあれば妥当ではないかといえます。
あるていどゲームになれてきて、そのゲーム自体が楽しく続けられると思えたら、高い数値のフレームレートで表示できる環境にしてゲームをプレイしていけば良いでしょう。
Windowsでゲームバーのパフォーマンスウィジットを使ってフレームレート(FPS)を確認する簡単な方法
PCゲームのFPS値を確認する方法はいろいろありますが、細かく調べたい場合などは専用のソフトをインストールするなどの作業が発生してしまいます。
なので、この記事では一番簡単なWindowsに組み込まれているゲームバーを使用してFPS値を確認する方法を紹介します。
まず、キーボードのWindowsキーを押しながらGキーを押します。
画面の真ん中の上部にゲームバーというものが現れます。
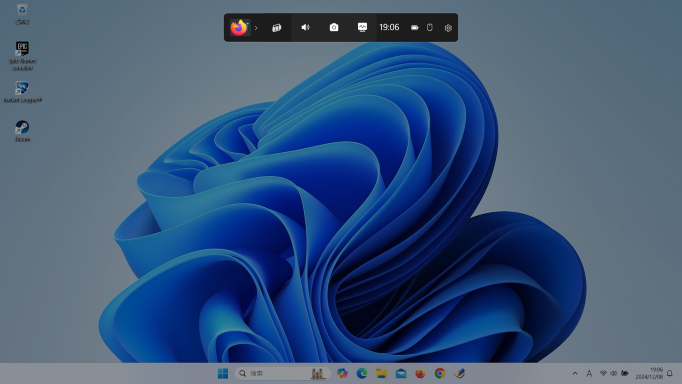

このゲームバーからパフォーマンスのボタンをクリックしてパフォーマンスのウィジェットを開きます。

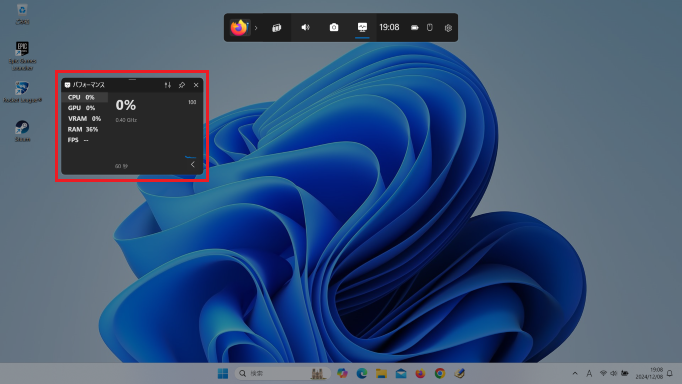
パフォーマンスのウィジェットではCPU、GPU、VRAM、RAMの使用率とFPSの値が確認できます。
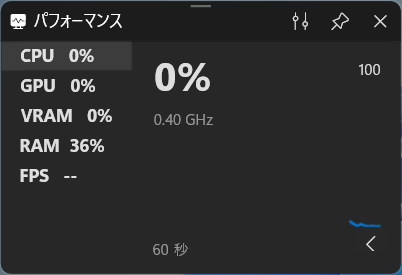
ウィジェットのウィンドウ内の左側にあるFPSの部分をクリックします。
すると「FPS情報を取得するためにゲームを起動します」のメッセージがでます。
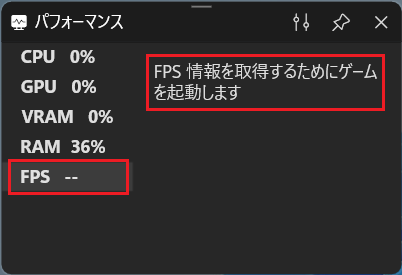
ウィジェットのウィンドウを任意の場所に移動させてピン留めのボタンをクリックし画面に固定させます。
画面の任意の場所をクリックすると固定されたパフォーマンスのウィジットのみが薄く表示され、ゲームバーは非表示になります。
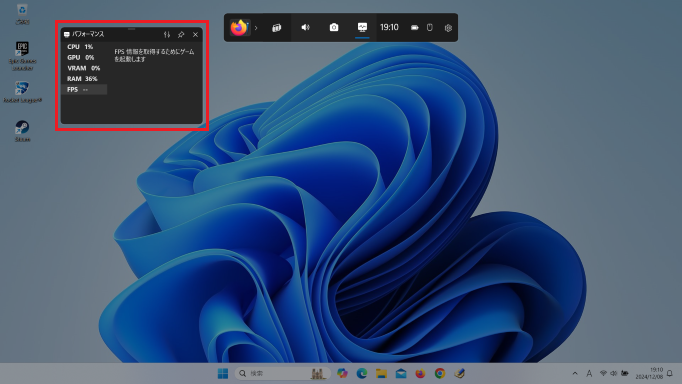
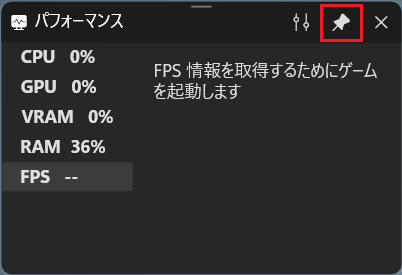
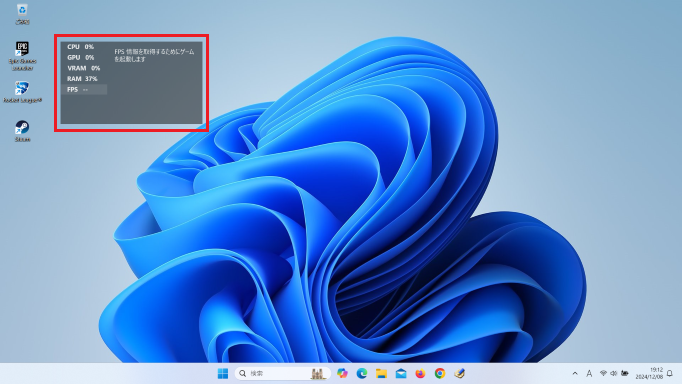
ちなみに固定されたパフォーマンスのウィジット部分の領域にアイコンなどがあると、マウスをクリックしても反応しません。
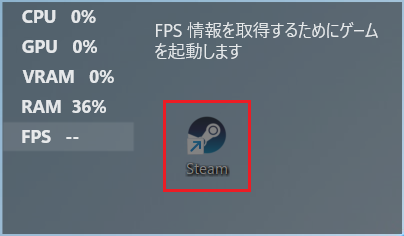
アイコンなどがあるとクリックできない
なので、ウィジット部分の領域内のアイコンなどをマウスでクリック操作などをする場合は一度ウィジットの固定を解除しましょう。
ウィジェットの固定表示をやめたいときは再びキーボードのWindowsキーを押しながらGキーを押してゲームバーを起動します。
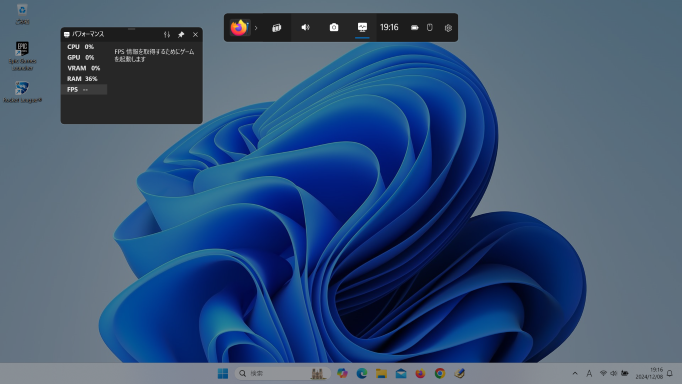
ウィジェットのピン留めのボタンをクリックすれば画面の固定を解除できます。
画面の任意の場所をクリックするとウィジットとゲームバーは非表示になります。
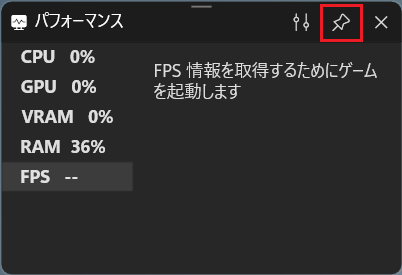
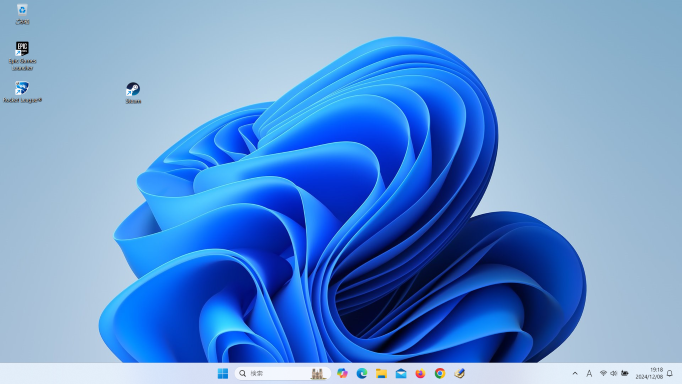
実際にゲームをプレイしてフレームレート(FPS)値を確認してみる
それでは実際にFPS値を調べたいゲームを起動して確認してみます。
自分が確認に使ったパソコンはGPUがMX250のノートPCになります。
1つ目の例ではSteamのデジボク地球防衛軍を起動しています。
画面の左上にパフォーマンスのウィジットを固定表示しています。

ゲームをプレイしていると固定表示されたパフォーマンスのウィジットにそれぞれの使用率とFPS値が表示されます。
プレイヤーの移動の操作程度だと60FPSをほぼキープしている状態です。

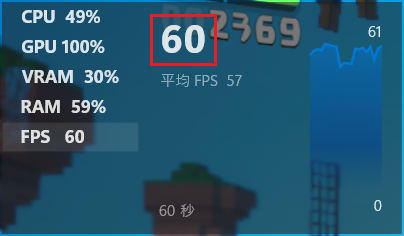
ゲーム中に敵の攻撃が激しくなると50FPSくらいになることがありますが、すぐに60FPSに戻りゲームプレイには特に支障はありません。

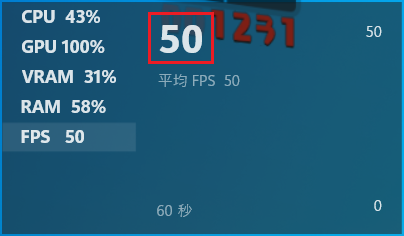
2つ目の例としてEpic Gamesのロケットリーグを起動しています。
画面の左上にパフォーマンスのウィジットを固定表示しています。

これまでは画面の解像度を「1152×864 4:3」に設定してプレイしていました。
現在の画面の解像度は「1920×1080 16:9」で基本設定をハイクオリティにしても遊べています。
ひょっとしたらGeForceのGPUドライバのアップデートか、またはロケットリーグのアップデートなどによって設定を上げても快適に遊べるように改善されたのかも知れません。
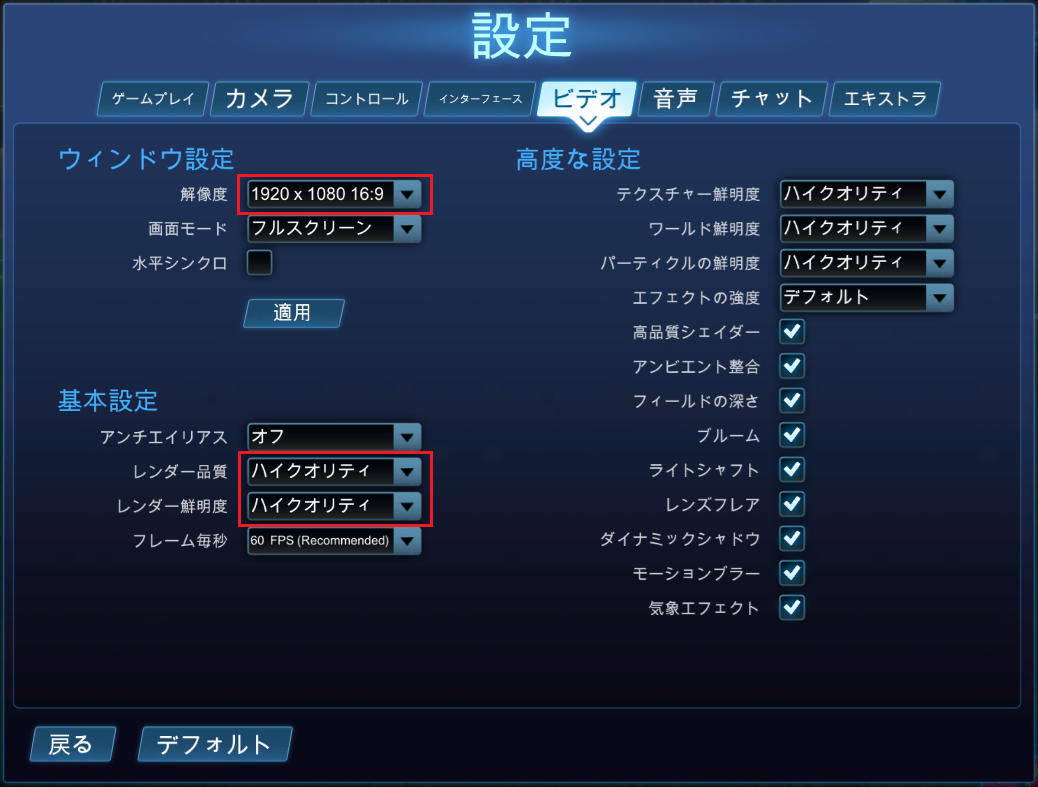
トレーニングモードのフリープレイで確認してみます。
ずっと安定して60FPSをキープしています。

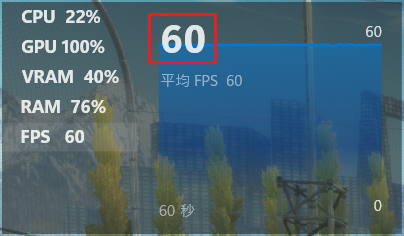
けっこう激しくロケットカーを操作してもパフォーマンスのウィジットを見てみると60FPSをキープしています。
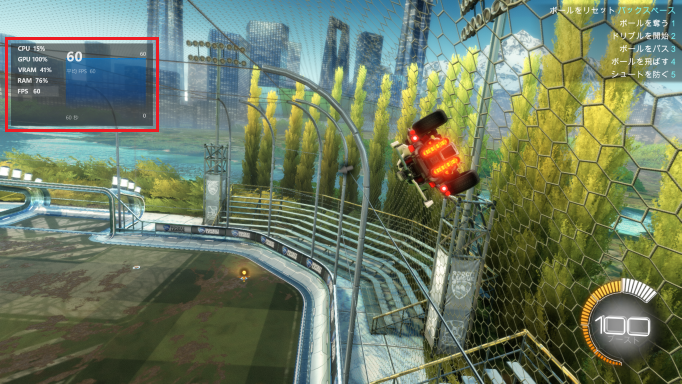
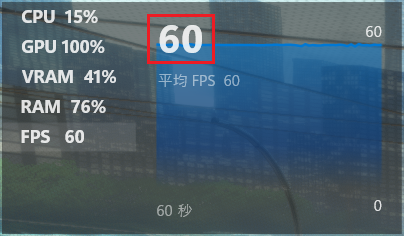
FPS値が低くてゲームプレイに違和感があるときなどは、そのゲームの画面設定などを変更してみましょう。
そうすることでFPS値が変化することがあるので自分にとって快適な設定を決めることができます。
ゲームバーを使用した録画や他の操作に関しては下記の記事を参照してみてください。
【初心者向け】PCゲームでフレームレート(FPS)を確認する簡単な方法【ゲームバーのパフォーマンスウィジットを使用】のまとめ
最後までご覧いただきありがとうございます。
いかがだったでしょうか?
フレームレートについての概要と初心者におすすめのフレームレート値、そしてゲームのフレームレート(FPS)値を確認する簡単な方法を紹介しました。
ゲーム内容にもよりますが、フレームレートのことを知識として持っていれば多少スペックの低いPCでも表示設定を変更するなどの工夫をしてゲームをプレイする方法を考えることができます。
また、動画編集などを行っている人にとってもフレームレートの概要を知っておいて損はありません。
ぜひともこの記事で紹介した内容を参考にしてPCゲームを楽しんでもらえればと思います。
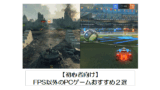
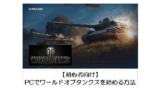








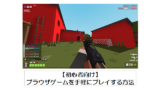




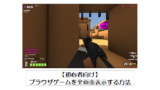




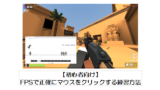



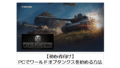
コメント