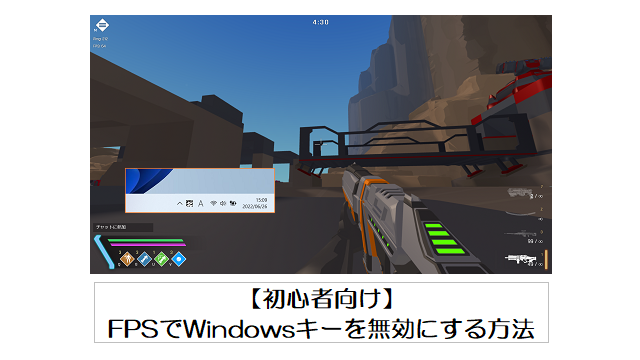
・PCでFPSゲームを遊んでいると間違えてWindowsキーを押してしまう。
・PCゲームでキーボード操作をしているとWindowsキーが当たってしまうことがある。
・PCでゲームを遊んでいるときは、キーボードのWindowsキーの入力操作を無効にしたい。
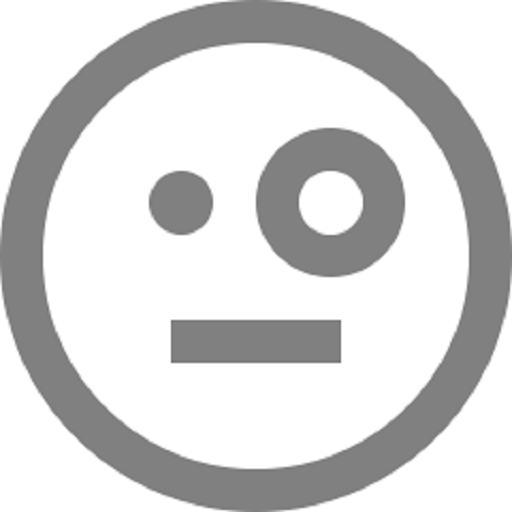
PCでブラウザゲームやFPSを遊んでいると、キーボードの操作ミスをしてしまうことがありますよね。
特にPCでのゲームプレイ初心者の人は間違えてキーを押しがちです。
なかでもWindowsキーを間違って押してしまうと、Windowsのスタートメニューが出てきてしまってゲームを中断してしまうことになります。
そうならないためにWindowsキーを押してしまっても反応しないようにする方法があります。
いろんな方法や手段はありますが、そのなかでもシンプルでコストのかからない初心者にやさしい方法をこの記事でシェアします。
ぜひ参考にしてもらいPCゲームやFPSのスキルアップにつなげてもらえればと思います。
【この記事の内容】
・PCゲームを遊ぶときにWindowsキーを使えなくする簡単な方法が分かります。
・PCゲームにてキーボードの誤った操作によるWindowsキーの入力ミスを無くすことにつながります。
・Windowsキーの入力ミスを無くすことにより、FPSやPCゲームの上達に近づきます。
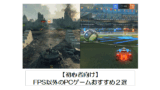
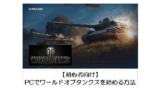


初心者がPCでブラウザゲームやFPSでWindowsキーを間違って押してしまう理由
PCゲームでは基本的にキーボードのW、A、S、Dのキーを使用して移動操作をします。
つまり、ゲーム中はW、A、S、Dのキーをホームポジションとして左手の指を置いている状態になります。
また、ゲームによってはCtrlキーやShiftキーなども使うことがあります。
PCゲームで遊びだした初心者のうちは、不馴れで手首などがWindowsキーに当たってしまい誤操作をしてしまいがちです。
自分もいまだに間違えてWindowsキーを押してしまうことがあります。
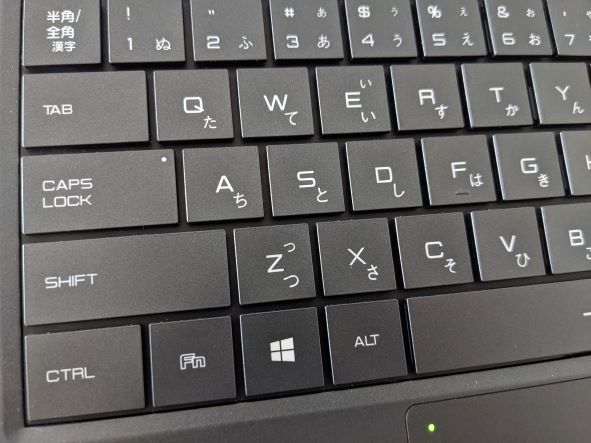
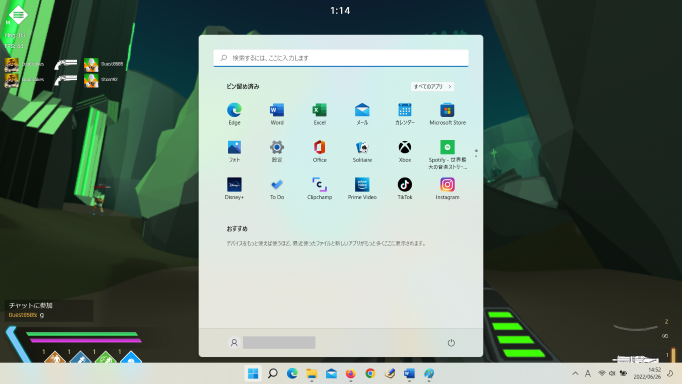
間違ってWindowsキーを押してしまわないように「NoWinKey」を使用する
そこでWindowsキーを押してゲームを中断してしまわないようにする必要があります。
その手段として一番シンプルな方法は、アプリを使用することでWindowsキーの有効化/無効化を切り替える方法です。
NoWinKeyでの切り替えとPCゲームを遊ぶときの流れとしては次のようになります。
1.NoWinKeyキーでWindowsキーを使えない状態に設定する。
2.PCでFPSゲームやブラウザゲームなどを遊ぶ。
3.PCでのゲームを遊び終わる。
4.NoWinKeyキーでWindowsキーを使える状態に戻す。
この流れで操作することで、ゲーム以外のPC作業をするときにWindowsキーの操作がもとに戻っているので混乱を招くことはありません。
また、ゲーミング用のキーボードであれば、Windowsキーの使用可否を切り替えることができるものがあったりします。
現在、使っているキーボードである程度プレイしてみて、本格的なものを使いたいと思ったらゲーミングキーボードを購入することを検討してみるのもありです。
「NoWinKey」とは?
NoWinKeyとはWindowsキーの操作をカスタマイズするツールソフトです。
これを使うことによりWindowsキーの有効化/無効化を設定できます。
フリーソフトなので特に費用がかかるわけではないのでコスパが良いです。
このような切り替えソフトは他にもいろいろあります。
ですがNoWinKeyに関しては、有効化/無効化の切り替え操作がとても簡単なので、初心者でも扱いやすいです。
かなり前に作られたフリーソフトですが、現在のWindows11でも問題なく使用することができます。
「NoWinKey」のダウンロードと起動方法
NoWinKeyは下記のサイトからダウンロードすることができます。
>>NoWinKeyのダウンロードサイト「愛とゆりの部屋」はこちら
NoWinKeyの項目にある【ダウンロード】のリンクをクリックすると「NoWinKey.lzh」のファイルがダウンロードされます。
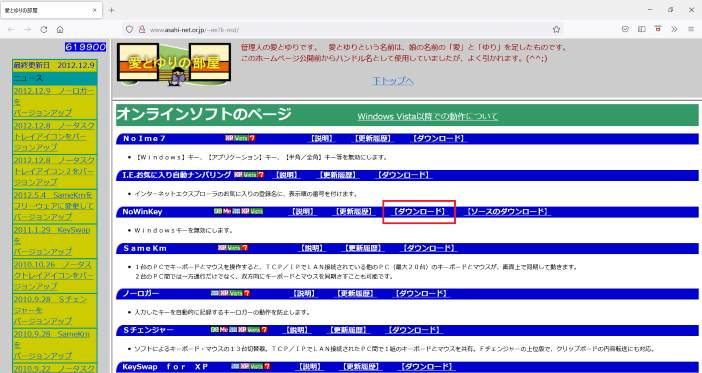
解凍ソフトを使用してこのファイルを解凍します。
解凍ソフトは自分の持っているものを使用してください。
まだ持っていない人は、ひとまず下記のサイトなどからダウンロードして解凍しましょう。
解凍されたフォルダ内にある「NoWinKey.exe」の実行ファイルを起動します。
するとアプリが起動しWindowsキーが使えない状態となってタスクトレイにNoWinKeyが常駐します。
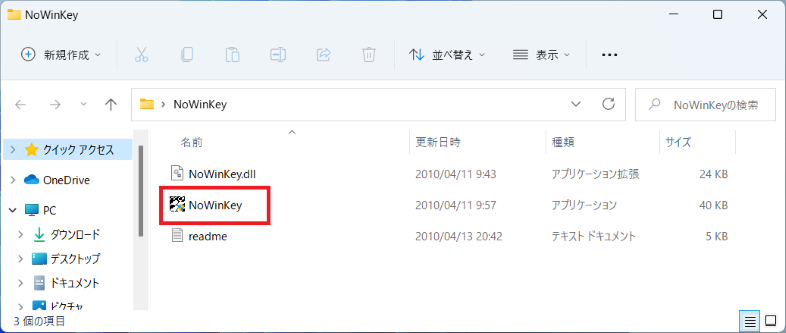
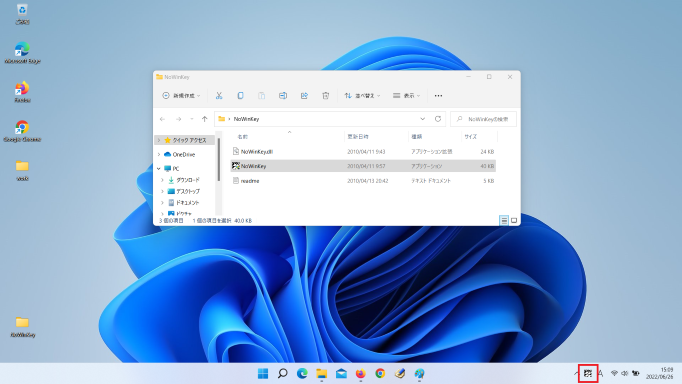
「NoWinKey」の操作方法
タスクトレイにあるNoWinKeyのアイコンをクリックするとWindowsキーの有効化/無効化を切り替えることができます。
アイコンに赤い×印がないとWindowsキーが使えない状態となり、赤い×印が付いているとWindowsキーが使える状態になります。

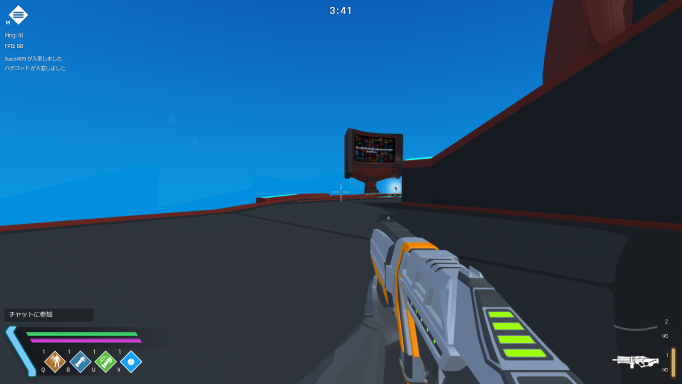

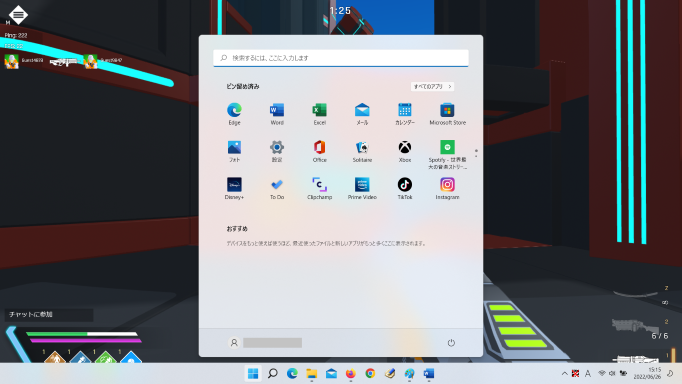
また、NoWinKeyのアイコンを右クリックするとNoWinKeyのメニューが表示されます。
そのメニューから「NoWinKeyの終了(X)」をクリックすると常駐起動を終了することができます。
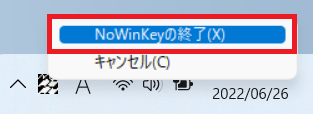
常駐起動を終了できる
【初心者向け】FPSやPCゲームでWindowsキーを無効にする方法【NoWinKeyを使用】のまとめ
最後までご覧いただきありがとうございます。
いかがだったでしょうか?
PCゲームのプレイ中にWindowsキーを無効にするためのツールの導入方法と設定について紹介しました。
この方法を使えば間違ってWindowsキーを押してしまってもゲーム中にスタートメニューが表示されることはありません。
結果として、ブラウザゲームやPCでFPSなどをプレイするときのキーボード操作の上達につながります。
ちなみにゲーム以外にもPCを使っている人は、普段のキーボード入力で混乱してしまわないようにゲーム終了後は設定をもとに戻すようにしましょう。
流れをまとめると下記のとおりです。
1.NoWinKeyキーでWindowsキーを使えない状態に設定する。
2.PCでFPSゲームやブラウザゲームなどを遊ぶ。
3.遊んでいたゲームを終了する。
4.NoWinKeyキーでWindowsキーを使える状態に戻す。
この記事で紹介したWindowsキーの有効化/無効化のソフトを導入してもらってFPSのキーボード操作の練習をしてみてはどうでしょうか?
そして少しでもキーボード操作が上手くなってもらって、PCゲームやブラウザゲームを好きになるきっかけになればと思います。
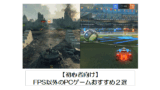
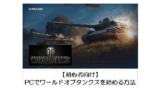








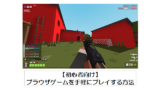




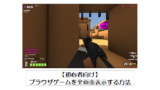



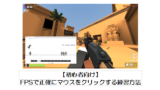



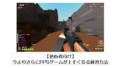

コメント