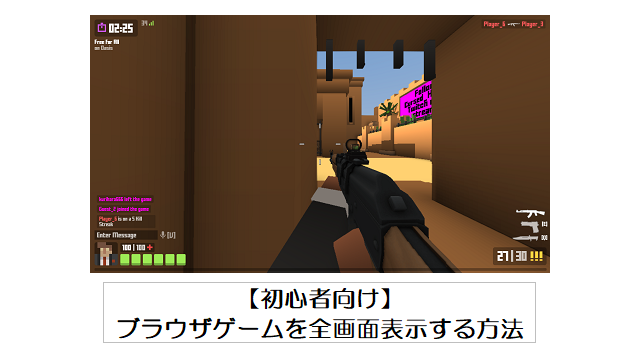
・ブラウザゲームで遊んでいるけどウィンドウ画面の上部のメニューバー部分やタブが気になる・・・。
・ブラウザゲームって、ブラウザ上で動くからゲームっぽく感じられない。
・ブラウザゲームでも普通のゲームと同じように画面いっぱいに表示したい。
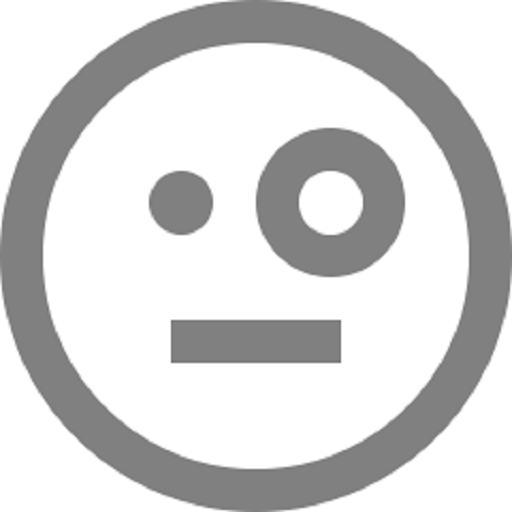
パソコンでブラウザゲームをプレイしていると、なんとなくそういった違和感のようなものを感じたりしないでしょうか?
そんな自分も本来のブラウザを使う目的としては、ホームページの閲覧やYouTubeの動画視聴だったりするので、いざブラウザでゲームを遊ぶとなるとたまに気になったりします。
また、YouTubeなどの動画視聴であればその動画の右下あたりに全画面表示にできるボタンがあって簡単に全画面で表示できますよね。
だったらブラウザゲームでも全画面にする方法があるのでは?
ということで、ライトゲーマーの自分がブラウザゲームを全画面表示にする方法を調べてみました。
そして案の定、拍子抜けするくらい簡単な方法がありましたので紹介します。
【この記事の内容】
・パソコンのブラウザゲームを全画面表示にする方法が分かり、ウィンドウのメニューバー部分やタブなどがない状態で快適にゲームを楽しむことができます。
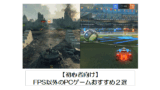
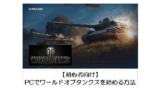


ブラウザゲームの全画面表示はウェブブラウザの設定で可能
そもそもウェブブラウザで動くからブラウザゲームと呼ばれるのです。
つまり、ゲーム自体の設定ではなく、ウェブブラウザの設定を変更すれば全画面表示にできます。
ウィンドウズPCで代表的なウェブブラウザの全画面表示の設定方法を記載します。
Google Chromeで全画面表示および全画面表示を解除する方法
Google Chromeで全画面表示する方法
1.ブラウザ画面右上の縦に3つの点の形をしたメニューアイコンをクリックする。
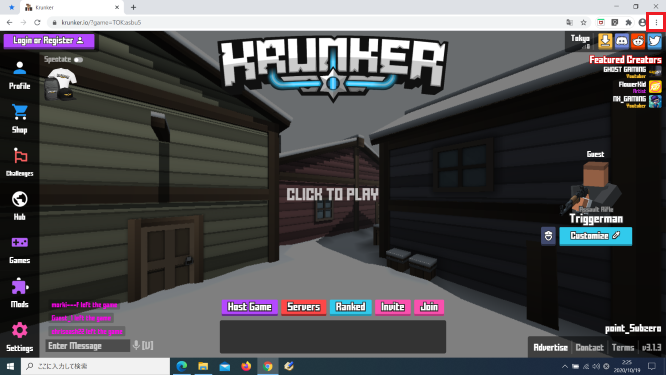
2.メニュー内の「ズーム」の項目の右側にある斜めのカッコ型の枠のアイコンをクリックする。
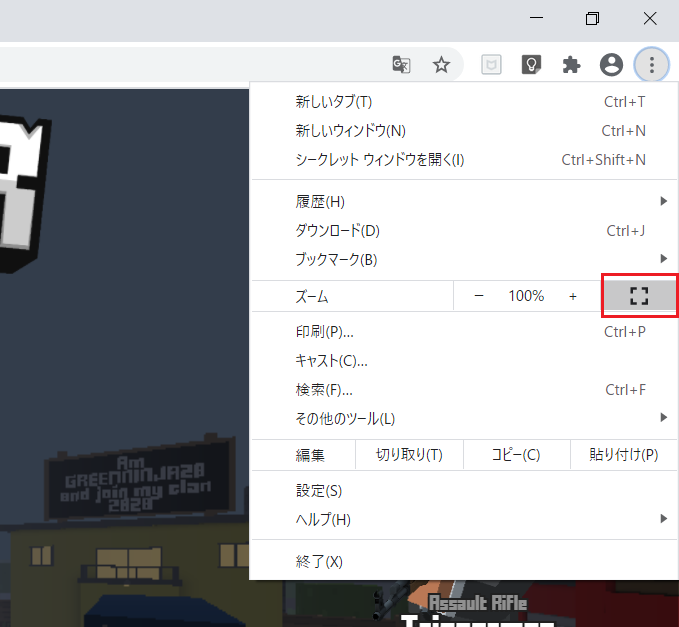
3.Google Chromeのブラウザで全画面表示になります。
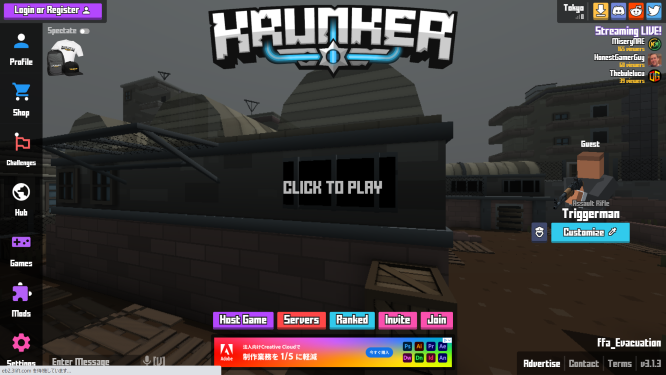
Google Chromeで全画面表示を解除する方法
1.全画面表示の状態でマウスポインターを画面の上部に移動させると中央部分に×マークが現れます。この×マークをクリックします。
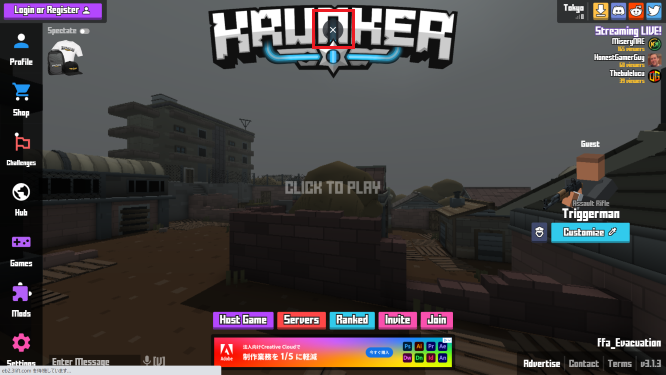
2.Google Chromeの全画面表示が解除されウィンドウ表示になります。
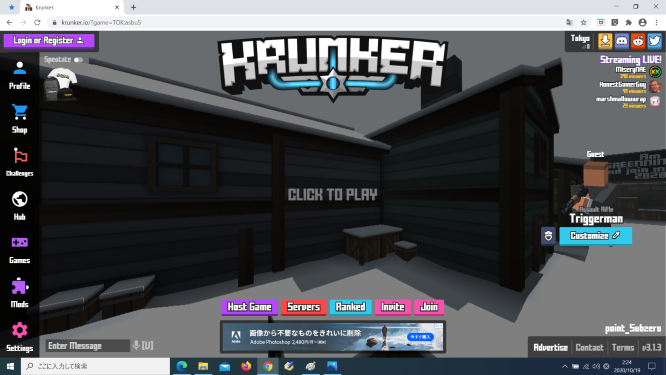
Google Chromeの全画面表示と全画面表示解除のショートカット
ショートカットとして「F11」キーを押すと全画面表示と通常のウィンドウ表示(つまり全画面表示の解除)を切り替えることができます。
ちなみにMacでは「command」+「control」+「F」キーでウィンドウを最大化し、「command」+「shift」+「F」キーでウィンドウのツールバー部分の表示と非表示を切り替えます。
Firefoxで全画面表示および全画面表示を解除する方法
Firefoxで全画面表示する方法
1.画面右上の3本線の形をしたメニューアイコンをクリックする。
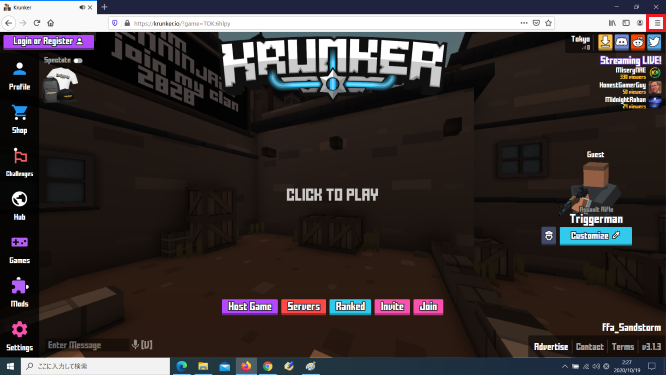
2.メニュー内の「ズーム」の項目の右側にある斜めの矢印(外側向き)のアイコンをクリックする。
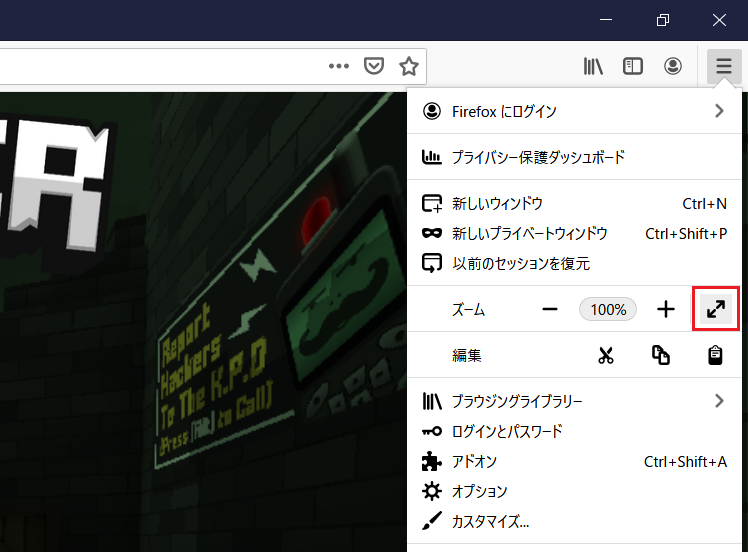
3.Firefoxのブラウザで全画面表示になります。
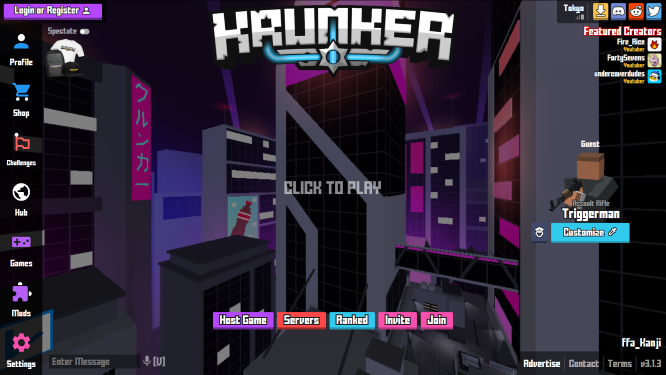
Firefoxで全画面表示を解除する方法
1.全画面表示の状態でマウスポインターを画面の上部に移動させるとウィンドウ部分が現れます。
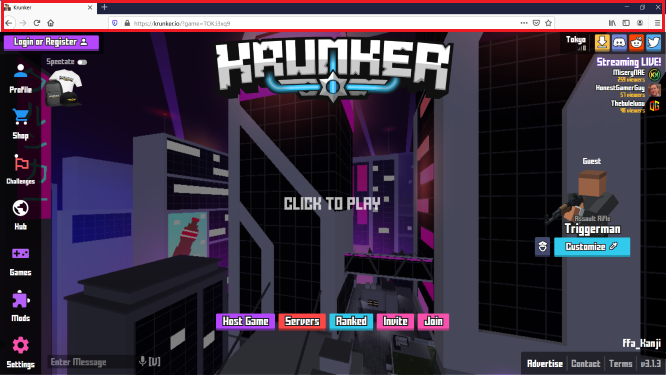
2.画面右上の3本線の形をしたメニューアイコンをクリックする。
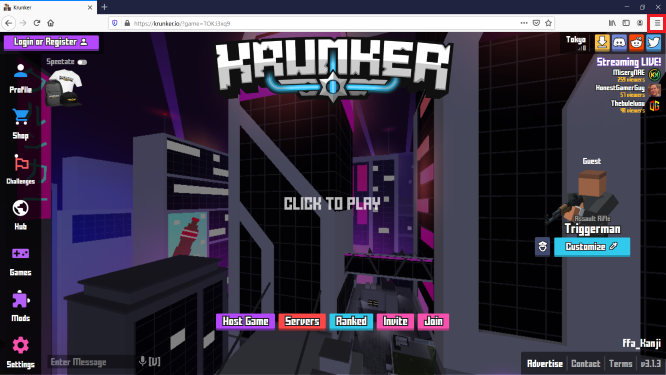
3.メニュー内の「ズーム」の項目の右側にある斜めの矢印(内側向き)のアイコンをクリックする。
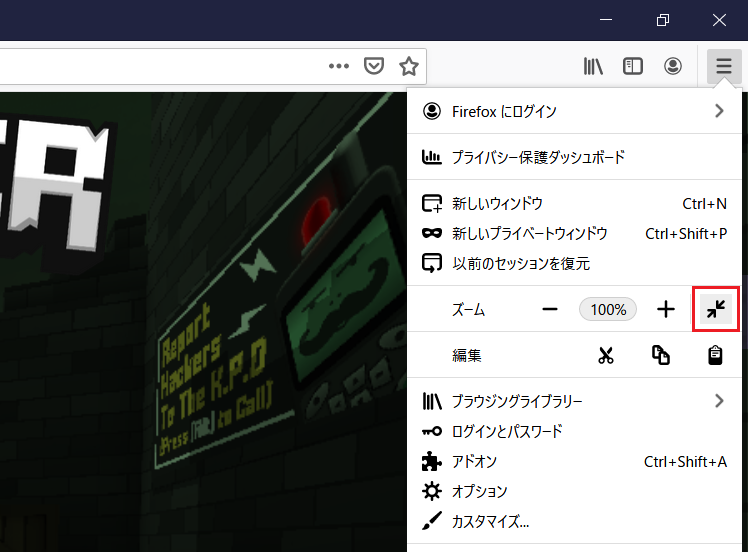
4.Firefoxの全画面表示が解除されウィンドウ表示になります。
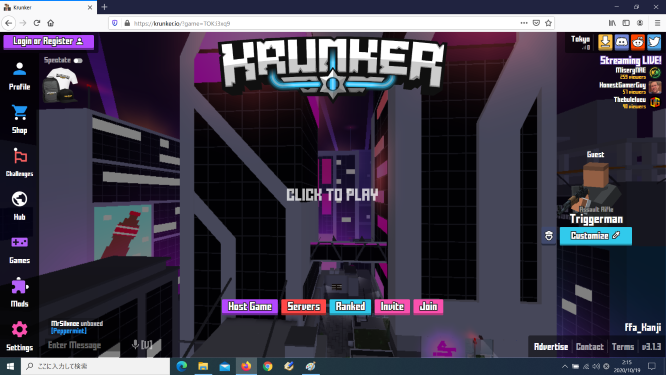
Firefoxの全画面表示と全画面表示解除のショートカット
ショートカットとして「F11」キーを押すと全画面表示と通常のウィンドウ表示を切り替えることができます。
Microsoft Edgeで全画面表示および全画面表示を解除する方法
Microsoft Edgeで全画面表示する方法
1.画面右上の横に3つの点の形をしたメニューアイコンをクリックする。
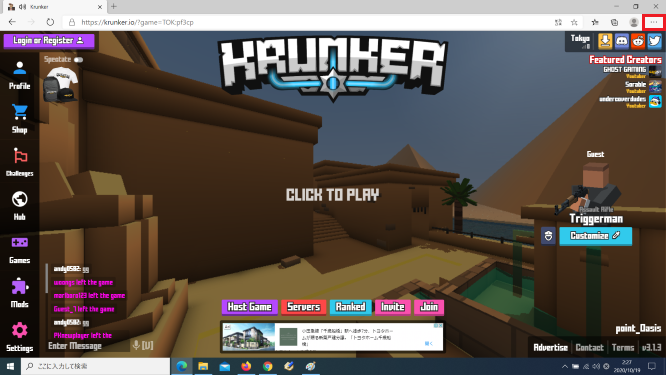
2.メニュー内の「ズーム」の項目の右側にある斜めの矢印(外側向き)のアイコンをクリックする。
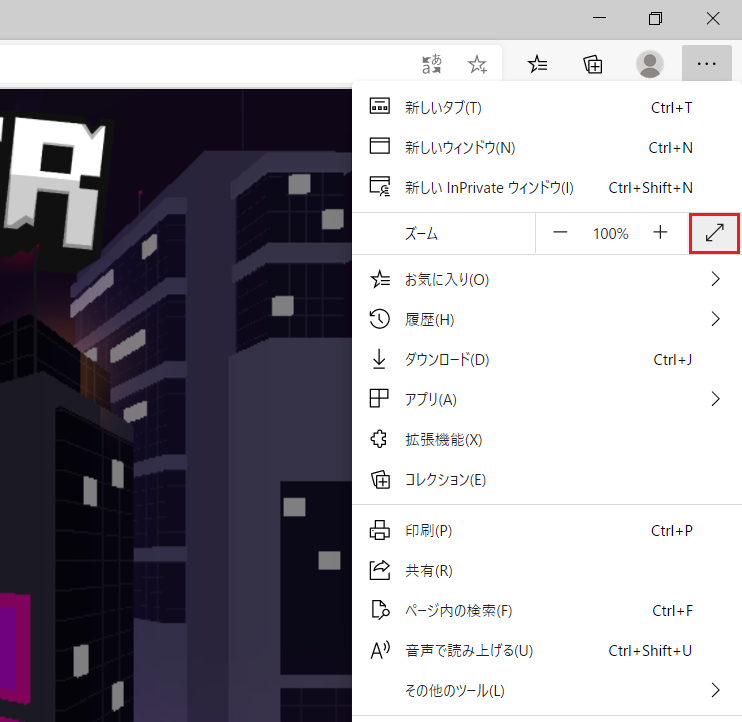
3.Microsoft Edgeのブラウザで全画面表示になります。
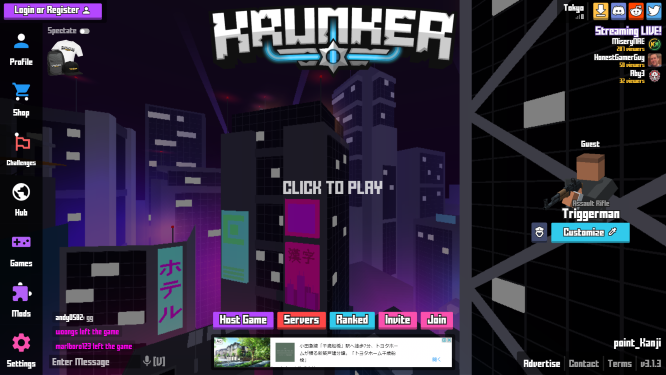
Microsoft Edgeで全画面表示を解除する方法
1.全画面表示の状態でマウスポインターを画面の上部に移動させるとウィンドウ部分が現れます。
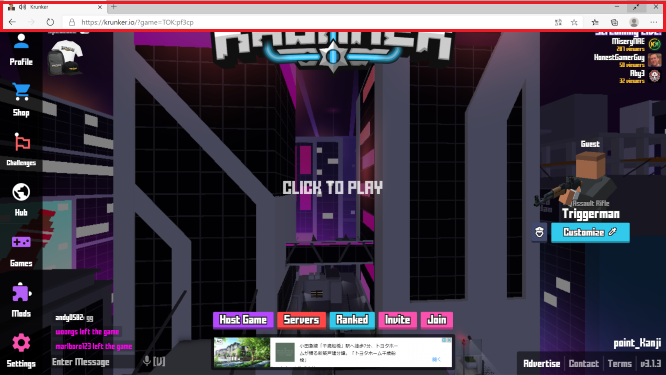
2.画面右上の横に3つの点の形をしたメニューアイコンをクリックする。
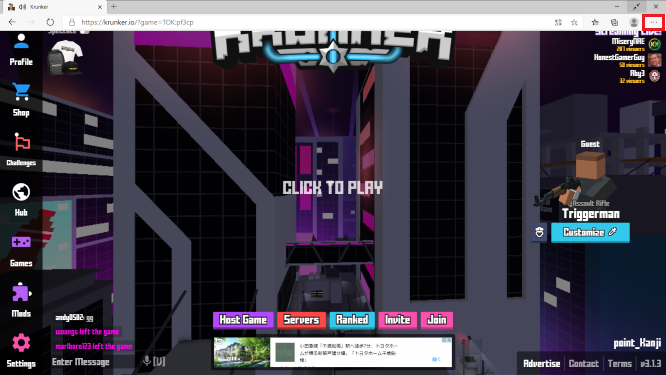
あるいは、メニューアイコンではなくウィンドウ部分の右上の×の横にある矢印(内側向き)のアイコンをクリックすると下記の手順3.を省略できます。
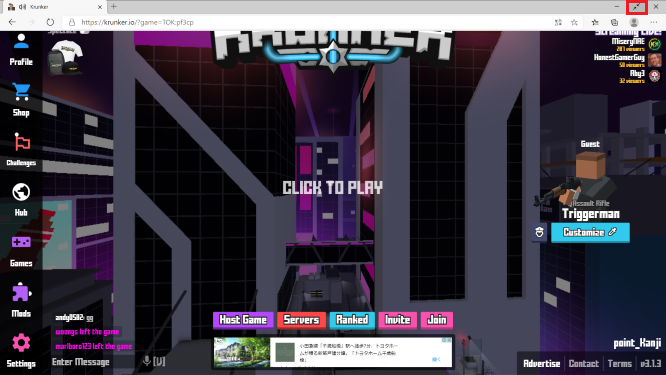
3.メニュー内の「ズーム」の項目の右側にある斜めの矢印(内側向き)のアイコンをクリックする。
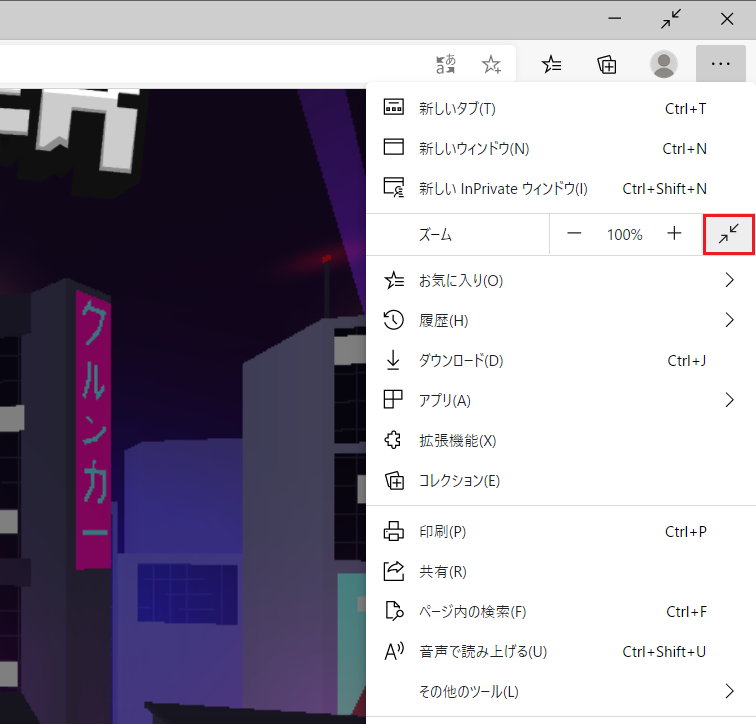
4.Microsoft Edgeの全画面表示が解除されウィンドウ表示になります。
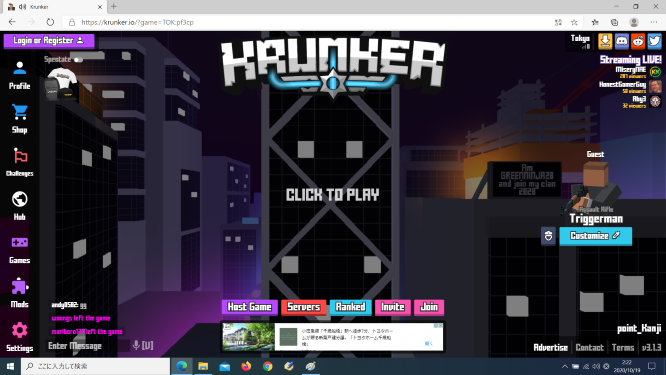
Microsoft Edgeの全画面表示と全画面表示解除のショートカット
ショートカットとして「F11」キーを押すと全画面表示と通常のウィンドウ表示を切り替えることができます。
【初心者向け】PCのブラウザゲームを全画面表示でプレイする方法のまとめ
最後までご覧いただきありがとうございます。
いかがだったでしょうか?
PCで誰もが使っている代表的なブラウザを使用して、ブラウザゲームを全画面表示にして遊ぶ方法、および全画面表示の解除をする方法を紹介しました。
もちろん今回紹介した方法は普通のウェブ閲覧でも全画面表示、全画面表示の解除ができます。
どのブラウザでも基本的に操作方法は同じです。
また、パソコンのOSがウィンドウズのものに関しては、各ブラウザで共通して一番簡単な方法は「F11」キーで切り替えることです。
ウィンドウの上部分をなくして画面いっぱいに表示したい人はぜひとも試してみてください。
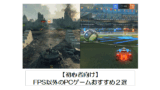
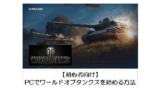








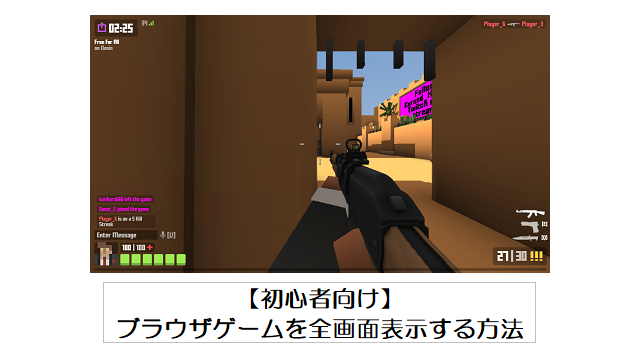
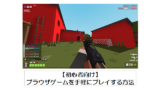








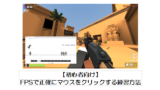




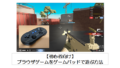
コメント