
※本ページはプロモーションが含まれています。
・ノートPCの画面をゲーム用モニターとして使いたい。
・ノートPCにニンテンドースイッチとかのゲーム画面を映して遊びたい。
・ほとんど見ていないのにテレビに部屋のスペースを取られている。
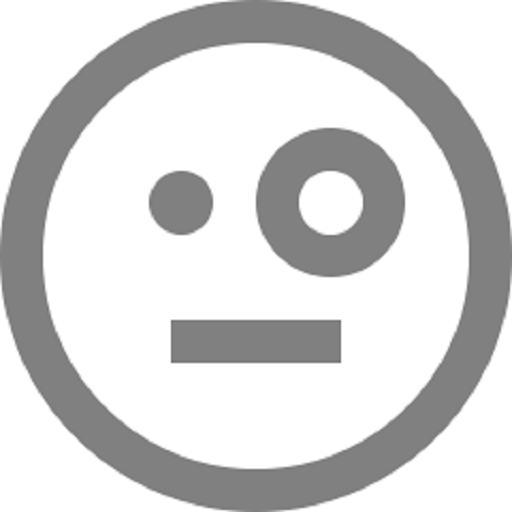
テレビゲームを遊ぶ人でかつ、普段使っているパソコンがノートPCのユーザーの人はそんなことを考えたことはないでしょうか?
最近はユーチューブとかのネット動画をメインで見ている人が多いですよね。
正直な話、テレビはもう必要ないなあと思う人もいるでしょう。
とはいえ、ゲームは遊ぶので画面は必要だという人もいるでしょう。
自分もノートPCのユーザーなので「画面は1つあれば十分なのに・・・」と思っていました。
そこでノートPCの画面でゲームを遊ぶ方法はないかと考えたところ、HDMIキャプチャとOBS Studioというフリーソフトを使うことにたどり着きました。
HDMIキャプチャの本来の使い方とは違いますが、この方法ならテレビを断捨離できます。
また、自分のようなライトなゲーマーであれば、コンパクトで快適なゲームライフを楽しむことができるのでシェアします。
【この記事の内容】
・HDMIキャプチャとフリーソフトのOBSがどういったものなのかが分かります。
・HDMIキャプチャとOBS Studioを使ってノートPCにテレビゲームの画面を映す方法が分かります。
・ノートPCをゲームモニタとして代用することで不要なテレビを手放すことができます。




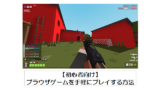



HDMIキャプチャの概要、および接続と設定
HDMIキャプチャとは?
HDMIキャプチャとはパソコンにゲームの画面を取り込むために使われるハードウェアのツールです。
GPU搭載(大まかにグラフィックを処理するところだと思ってください。)のノートPCが必要です。
HDMIキャプチャには大きく分けて内蔵型と外付け型の2種類があり、内蔵型に関しては主にデスクトップPCで使用されています。
ノートPCで使用するには外付け型のHDMIキャプチャが必要になります。
外付け型の場合はUSBケーブルで接続するので簡単です。
また、キャプチャをしてゲーム画面を取り込むには、後述する配信用ソフトと合わせて使用します。
この記事では「HDMIキャプチャーボード ezcap266」を使用して説明します。
>>「HDMIキャプチャーボード ezcap266」はこちら
「HDMIキャプチャーボード ezcap266」の必要スペック
「HDMIキャプチャーボード ezcap266」を使用するにあたってのPCの必要スペックは下記のとおりです。
(Amazonのサイトより引用)
【必要スペック】
DirectX 10、サウンドカード、4GB以上のRAM、USB3.0をサポートしたマザーボード
<デスクトップパソコン>
CPU:Intel Core i5 3400
グラフィック:NVIDIA GT630
<ノートパソコン>
CPU:Intel Core i7 3537U 2.0GHz
グラフィック:NVIDIA GT735
<Mac>
CPU:Intel Core i5クアッドコア以上
ちなみに使用するノートPCのスペックは下記のとおりです。
【使用するノートPCのスペック】
CPU:Intel Core i7-4700MQ 2.40GHz
メモリ:24GB
グラフィック:NVIDIA GeForce GTX 760M、Intel HD Graphics 4600
性能を比較すると問題ないようです。
「HDMIキャプチャーボード ezcap266」の箱と内容物
「HDMIキャプチャーボード ezcap266」を見ていきます。
ちょっとした大きさの黒い箱でパッケージされていました。
箱には「USB3.0 Game Capture Live Streaming」と白い文字で記載されています。
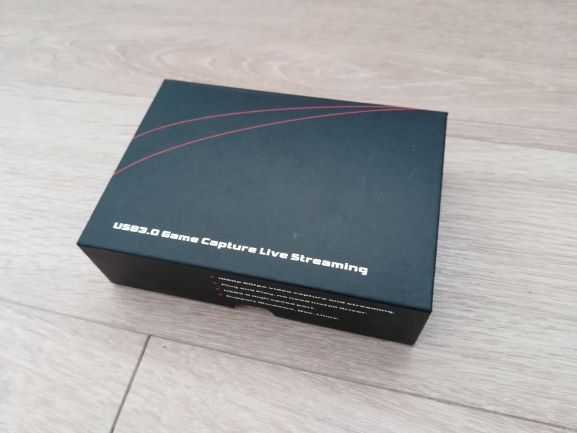
箱を開けると中身は下記のものが入っていました。
【ezcap266の内容物】
- ezcap266 本体
- USBケーブル
- USBのType-AからType-Cに変換するアダプタ
- クイックスタートガイド
- ユーザーマニュアル



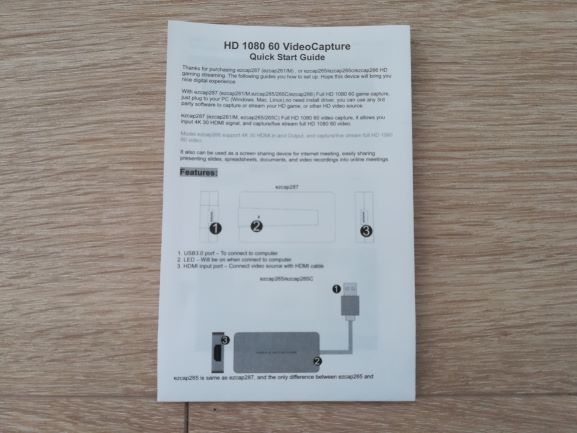
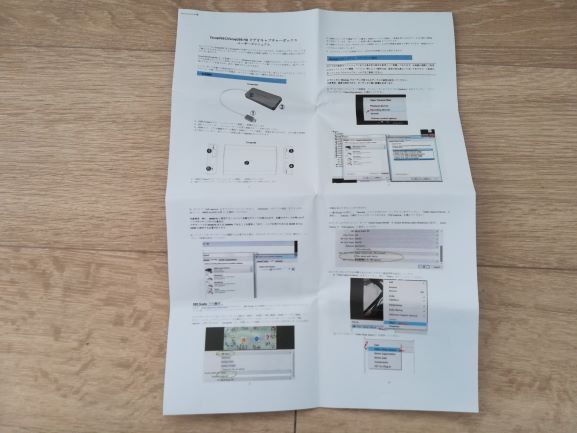
自分のノートPCで使うのはType-Aなので変換アダプタは使いません。
また、クイックスタートガイドは各国の言語で書かれたマニュアルなので、これも使いません。
USBバスパワーなので、電源ケーブルなどは必要ありません。
自分のノートPCに「HDMIキャプチャーボード ezcap266」を接続する
ノートPCに接続をしてみます。
とはいえ、ただUSBケーブルで挿すだけです。
注意するところはノートPCのUSB3.0のポートに挿すことくらいです。
USB3.0のポートは青色なのでそこに挿せば大丈夫です。(ちなみにUSB2.0は黒です。)
接続すると「ezcap266」の真ん中のランプ分部が緑色に点灯しました。

そして、少しするとノートPC側で「ezcap266」が認識されました。
PCのデバイスマネージャーで見てみると「カメラ」のところに「ezcap U3 capture」が追加されました。
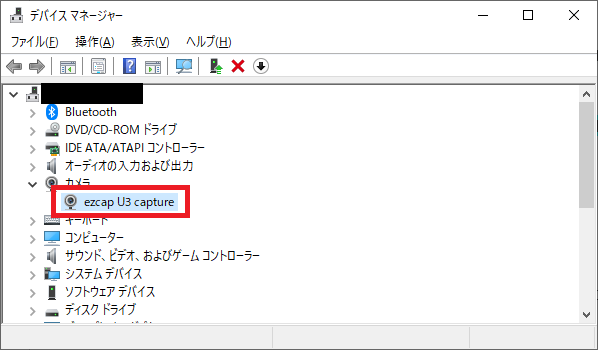
「HDMIキャプチャーボード ezcap266」の設定をする
ユーザーマニュアルを見ながら「ezcap266」の設定を進めていきます。
ちなみにユーザーマニュアルは作成された当時のものなので、Windows10のアップデートなどで若干内容が違ってくると思います。
PC画面の右下のスピーカーを右クリックします。
右クリックした項目から「サウンドの設定を開く(E)」を選びます。
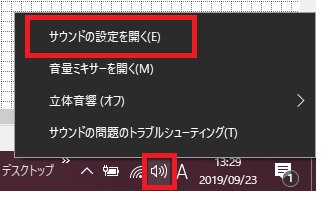
「設定」の「サウンド」ウィンドウが開きました。
右側の関連設定の中から「サウンドコントロールパネル」をクリックします。
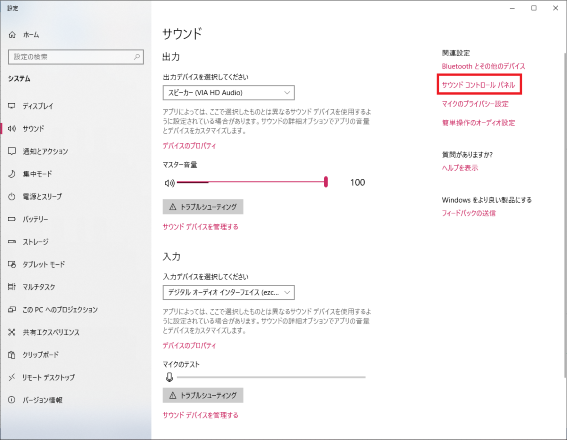
「サウンド」のウィンドウが開きました。
「録音」のタブを選びます。
「デジタル オーディオ インターフェイス」の「ezcap U3 capture」があります。
これを選んで「プロパティ」をクリックします。
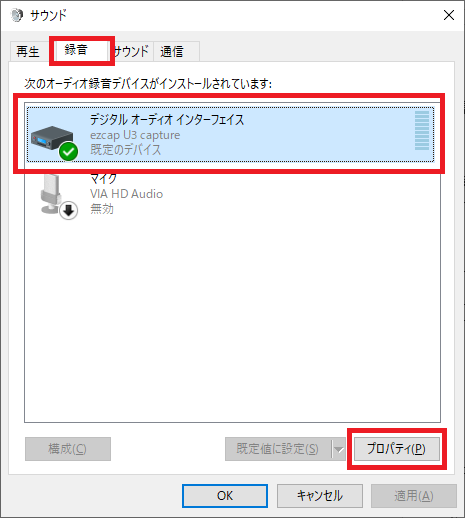
新たに「プロパティ」のウィンドウが開きました。
「詳細」のタブを選びます。
「既定の形式」の項目でプルダウンの中から「2チャンネル、16ビット、48000Hz(DVDの音質)」を選びます。
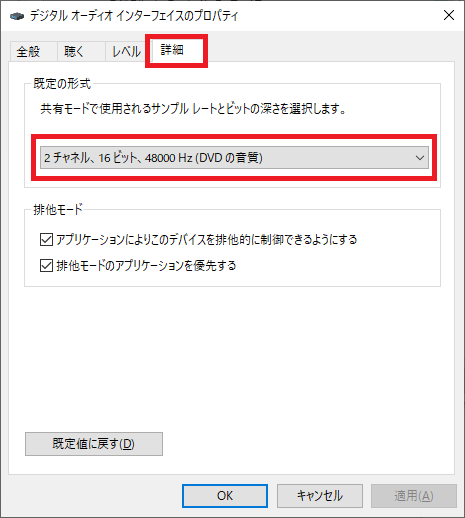
ちなみにここをきちんと選ばないと、うまく音が出ないようです。
(自分は間違って「2チャンネル、16ビット、44100(CD音質)」の状態だったので、のちにゲーム画面は出たけど音が出ない状態になりました。)
そして「レベル」のタブを選んで数値を設定します。
とりあえず、適当に大きめの「79」にしておきました。
「適用」ボタンをクリックして「OK」ボタンをクリックします。
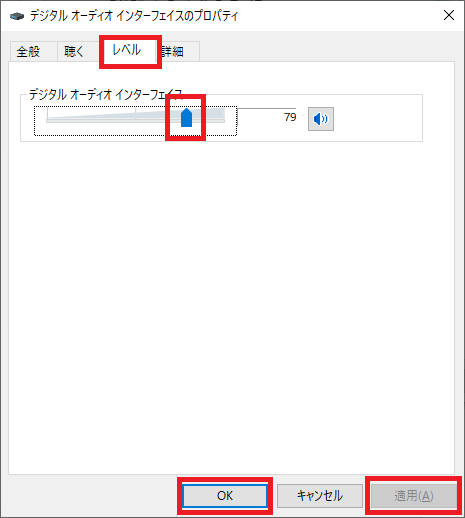
ひとまず、これでユーザーマニュアルどおりに「ezcap266」の設定は完了です。
「HDMIキャプチャーボード ezcap266」とニンテンドースイッチを接続する
これといった特別なことは何もありません。
ニンテンドースイッチのドックのHDMIケーブルを、テレビのHDMI端子に接続していた代わりに「ezcap266」のINを書かれているほうの端子に接続します。

これだけになります・・・。
OBS Studioの概要、およびインストールと設定
OBS Studioとは?
OBS Studioとはユーチューブなどの動画配信を行うときに使用する配信用ソフトのことです。
フリーソフトなので無料で使えるのが魅力です。
また、いろいろな機能を備えているので使いこなせるようになると配信者にとっては非常に便利なツールと言えます。
言いかえると、いろいろできてしまうので設定など、初心者にはハードルが高いのかもしれません。
なので、この記事ではあくまで目的である「ノートPCにゲーム画面を表示する」ことのみに特化して紹介していきます。
OBS Studioのダウンロードとインストール
下記のリンクの公式サイトを開きます。
自分のノートPCはWindows10なので、Windows版のボタンをクリックしてファイルをダウンロードしてインストールします。
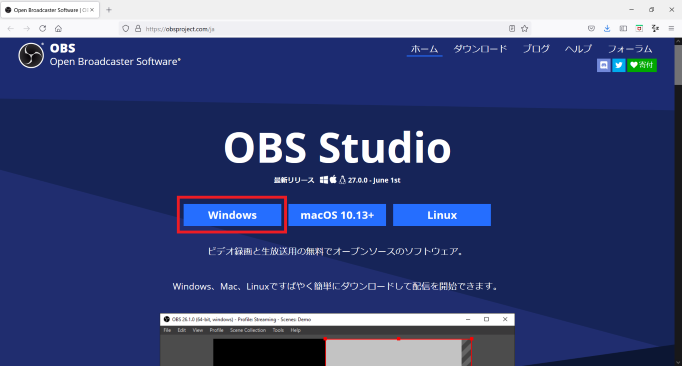
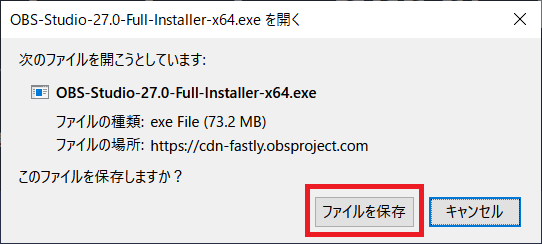
ダウンロードフォルダに「OBS-Studio-27.0-Full-Installer-x64.exe」のファイルが保存されます。
(※2021年6月の時点ではバージョンが「27.0」のようです。)
このファイルをダブルクリックして実行しインストールします。
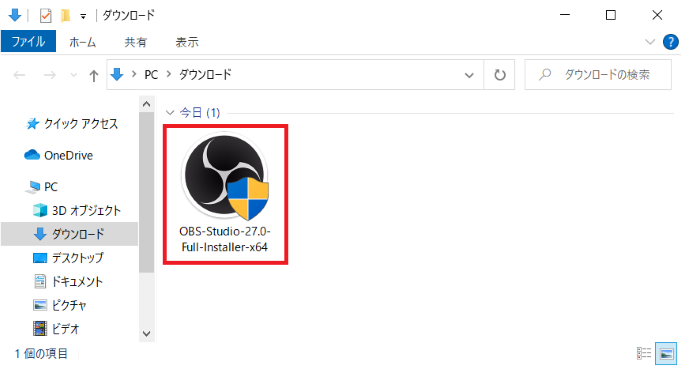
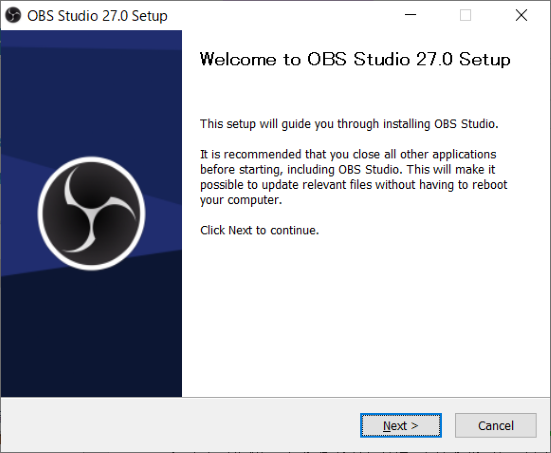
OBS Studioの起動とソースの追加、および設定
インスールが完了するとPCのデスクトップに「OBS Studio」のアイコンができるので起動します。

起動した画面の下のほうに「ソース」という項目があります。
ここにマウスカーソルを合わせて右クリックします。
そして、「追加」から「映像キャプチャデバイス」を選びます。
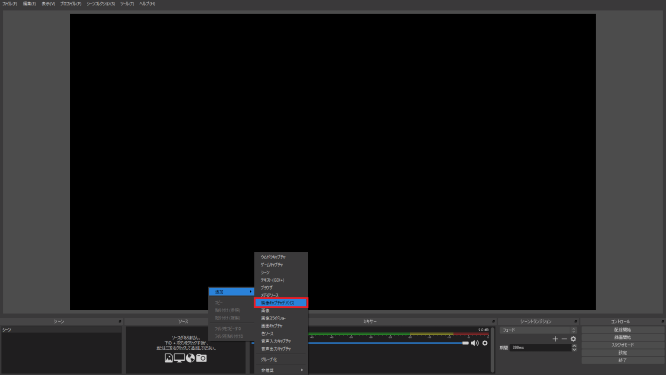
「ソースを作成/選択」のウィンドウが表示されました。
「新規作成」の項目に好きな名前を入力して「OK」ボタンをクリックします。
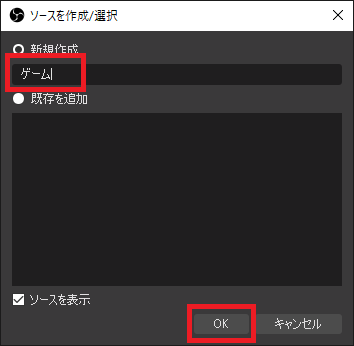
すると「プロパティ」のウィンドウが表示されます。
デバイスの項目には「ezcap U3 capture」がデフォルトでありました。
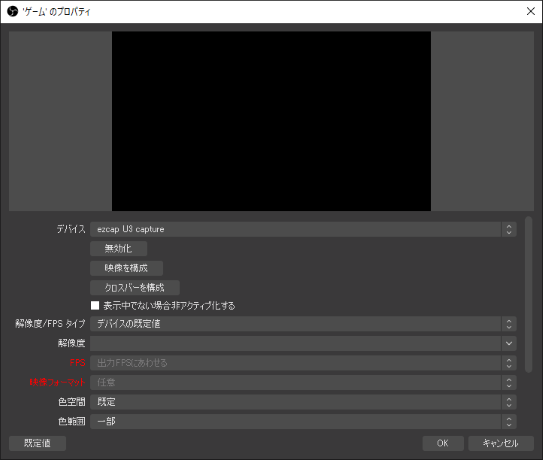
「プロパティ」のウィンドウの下のほうに「音声出力モード」の項目があります。
ここで「デスクトップ音声出力(DirectSound)」か「デスクトップ音声出力(WaveOut)」のいずれかを選びます。
とりあえず「デスクトップ音声出力(DirectSound)」を選びました。
そして、「カスタム音声デバイスを使用する」にチェックを付けます。
最後に「OK」ボタンをクリックします。
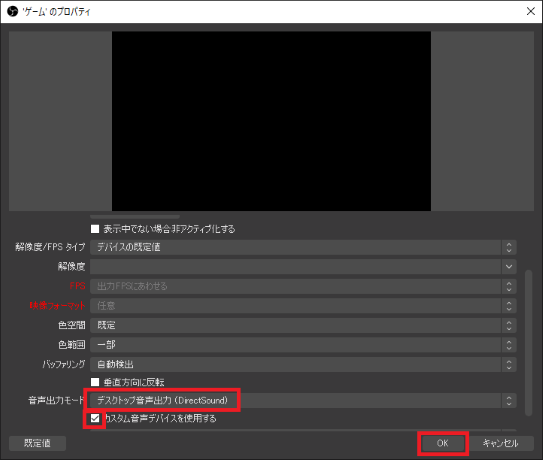
これでソースの基本的な設定は出来ているはずです。
あくまでもゲーム画面をノートPCに表示させることが目的なので、配信や録画関係の設定はしません。
ニンテンドースイッチを起動してノートPCにゲーム画面を表示してみる
ニンテンドースイッチの電源を入れました。
そして、ドックにスイッチ本体を合体させました。
すると「OBS Studio」のウィンドウにスイッチの画面が表示されました。
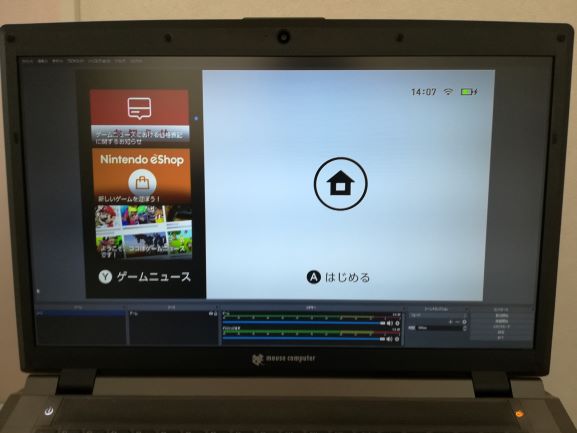
さらに次に進んで、今度は全画面表示にします。
赤い枠の中にマウスカーソルを合わせて右クリックします。
「全画面プロジェクター(ソース)」から「ディスプレイ1:1920x1080@0,0」を選びます。
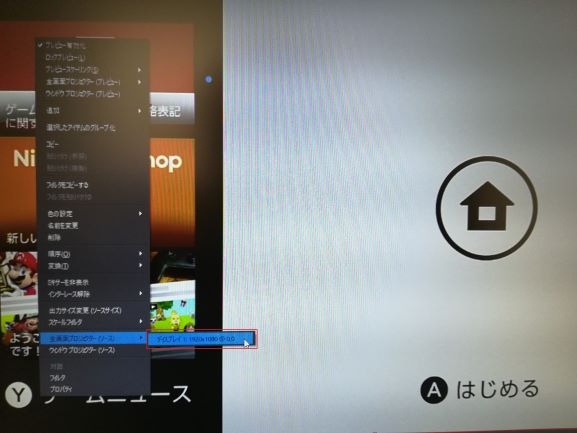
するとノートPCの画面全体にニンテンドースイッチの画面が表示されました。
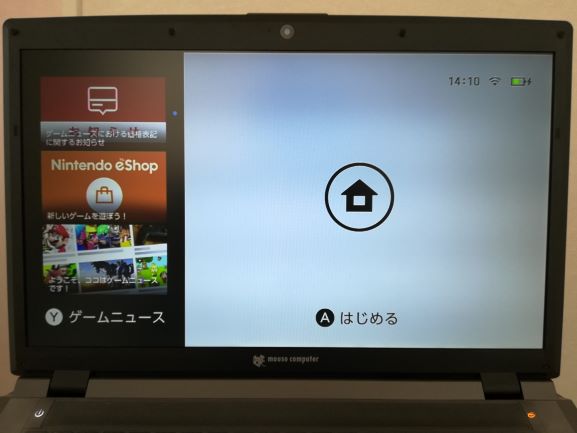
Joy-Conを操作すると画面の音も問題なく鳴動しています。
マウスを右クリックして「閉じる」を選ぶと全画面は終了することができます。
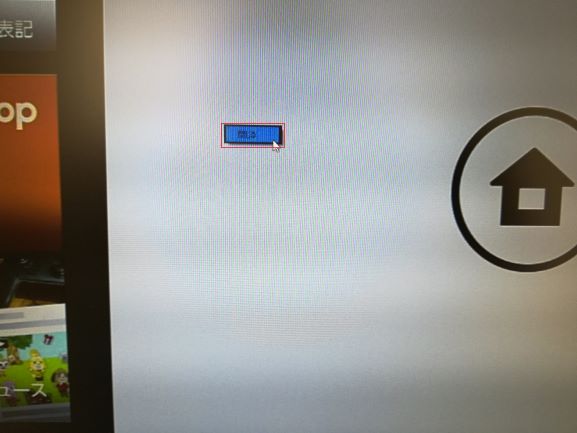
ノートPCの画面でニンテンドースイッチをプレイした感想
実際に自分が持っている下記のゲームをプレイしてみました。
【ゴーバケーション】
マリンバイクライドとバギーライドの動きのあるレース系のゲームをプレイしてみました。
バギーライドではトンネルっぽいところで、画面が暗く感じたときがあったのでノートPCの「Fn」キーを押しながら「F9」キーを押して画面を明るくすることで解決しました。
その他のプレイに関しては、特になんの問題もなく遊べました。




【スーパーマリオメーカー2】
ストーリーモードの最初のお城を建てていく画面でマリオをダッシュさせたりジャンプさせたりしました。
また、ストーリーモードのコースをいくつか遊んでみました。
こちらも特に問題なく遊べました。




ひょっとしたら、自分が気づいていないところで表示がおかしなことになっていたかもしれません。
とはいえ、個人的な感想としては、まったく問題なくプレイできて表示の遅延とかも感じませんでした。
そもそも自分は対戦ゲームなどをメインでプレイしているわけではなく、ライトなゲーマーでゲームプレイもうまくないので遅延とかは気になりません。
また自分の場合は普段、ニンテンドースイッチを遊ぶときはテーブルモードでプレイしていて、気分転換でTVモードにしてプレイするだけなので十分です。
ノートPCにニンテンドースイッチのゲーム画面を表示する方法【HDMIキャプチャ、OBS Studioを使用】のまとめ
最後までご覧いただきありがとうございます。
いかがだったでしょうか?
現在ではTVerや動画配信サービスなどもあるので、もはや視聴目的でのテレビは必要ないのではないでしょうか?
自分はこのHDMIキャプチャとOBS Studioを使用して、結果的にテレビを断捨離することができました。
その一方でゲームも快適にプレイできています。
たとえノートPCでも、極端にスピードを要求されるようなゲームでない限り、この方法なら有効であるといえます。
また、この方法だったら部屋の省スペース化にもなり、掃除なども楽になります。
ノートPCの画面をゲーム用モニターに代替えすることに興味のある人は、ぜひとも参考にしてもらえればと思います。
>>「HDMIキャプチャーボード ezcap266」はこちら




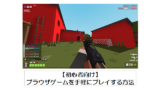








コメント